Contents
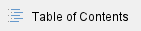
Introduction
This document created intend to guide UW Medicine to configure the FreedomQ application.
Overview diagram
Inbound flow overview

Outbound flow overview

Detail configuration
You must log in into the system using Administrator account to update the configuration.
Configure DNIS (Facility)
In the sample inbound diagram, DNIS is 5629920. This is the first VDN that receives the inbound call that helps us to identify the Caller ID (ANI).
The steps to add new DNIS as below:
- Menu navigation: Configuration → Screen Pop→ DNIS
- Click Add button
- Enter the required information and click Update button
Ref: Add new DNIS
Configure Skill Extension
In the sample inbound diagram, Skill extension is 1037495. This is the Hunt Group Extension (not Skill ID).
The steps to add new Skill extension as below:
- Menu navigation: Configuration → Screen Pop→ Skill Extension
- Click Add Skill Extension button
- Enter the required information. Make sure:
- Hunt Type is "Hunt Skill"
- Registered checkbox is checked
- Click Update button
Ref: Add new Skill Extension
Configure VDN
The following VDN types need to be added into the system's configuration to make the FreedomQ application works correctly:
- FQ VDN
- Agent VDN
- Priority VDN
- Voluntary VDN
In order to add a new VDN to the system configuration, the main steps as below:
- Navigate to menu Configuration → Screen Pop→ VDN
- Click Add VDN button
- Enter the required information
- Click Update button
Ref: Add new VDN
However, each VDN type has its specific configurations need to be noted as below:
FQ VDN
In the sample inbound diagram, the Skill extension is 5629901. This helps to determine the department that the customer wants to connect. From this VDN, the FreedomQ system can get the queue information associated with this number from FreedomQ configuration. Make sure that the call routed to this VDN before routed to the FreedomQ application. Make sure:
- VDN Type is "FQ VDN"
- Media Type is "Phone Call"
Agent VDN
In the sample inbound diagram, the Agent VDN is the Normal FQ VDN 5629921. This helps to determine the queue information and it needs to associate with a Hunt Group. Make sure:
- VDN Type is "Agent VDN"
- Associated DNIS is the DNIS that route the call to this VDN. In the sample diagram above, it is DNIS 5629920
- Actual Queue is a Hunt Group extension. This helps the system matches the agents with the Agent VDN. In the sample diagram above, the Actual Queue for Agent VDN 5629921 is 1037495. If this value isn't set for an Agent VDN correctly, the FreedomQ dashboard can't filter agent based on the selected Facility correctly.
- Media Type is "Phone Call"
Priority VDN
In the sample inbound diagram, the Priority VDN is the Priority FQ VDN 1038495. This is the VDN that the system will transfer the call to when it calls back customers. Make sure:
- VDN Type is "FQ Priority VDN"
- Media Type is "Phone Call"
Voluntary VDN
In the sample outbound diagram, the Voluntary VDN is 5629922. This is the VDN that the system will transfer the call to when customers callback early within an allowed time-frame (race period) or callback after they missed the callback and the callback token is still be valid.. Make sure:
- VDN Type is "Other VDN"
- Media Type is "Phone Call"
Configure Agent Extension
The Agent Extension is an Avaya Station ID. All agent extensions belong to the FreedomQ Hunt Group need to be added into the system for monitoring.
The steps to add new Agent Extension as below:
- Navigate to menu Configuration → Screen Pop→ Agent Extension
- Click Add Agent Extension button
- Enter the required information
- Make sure the Registered checkbox is checked
- Click Update button
Re: Add new Agent Extension
Configure Agent Login ID
The steps to add new Agent ID as below:
- Navigate to menu Configuration → Screen Pop→ Agent
- Click Add Agent button
- Enter the required information
- Make sure the correct Skills extension of the Agent are selected from the Agent Skills box. This helps system determine the agent skills to filter agents from the FreedomQ dashboard as well as check the agent available from a Skill.
- Click Update button
Ref: Add new Agent
Configure Notifier User
A Notifier user is needed for an agent to receive the screen pop.
The steps to add new Notifier User as below:
- Navigate to menu Configuration → Screen Pop→ Notifier User
- Click Add User button
- Enter the required information
- Click Update button
Ref: Add new Notifier User
Configure FreedomQ
Manage FreedomQ configuration
This is a very important step that helps the system understands the call routing when the system offers a callback to a customer or when the system call the customer back.
The steps to add new FQ configuration as below:
- Navigate to menu Configuration → FreedomQ → FQ Config
- Click Add FQ Config button
- Enter the required information. Note:
- Original VDN: The FQ VDN or department VDN. In the inbound sample diagram above, the FQ VDN is 5629920. This VDN needs to be routed to before the call routed to the FreedomQ application. Original VDN needs to be a unique number in FQ config.
- Normal FQ: The Agent VDN or Queue VDN. In the inbound sample diagram above, the FQ VDN is 5629921. This VDN will be routed after the FreedomQ application talks to the caller and doesn't offer a callback for the caller. Normal FQ needs to be a unique number in FQ config.
- Priority FQ: The Priority FQ VDN. In the inbound sample diagram above, the Priority FQ VDN is 1038495. This VDN will be routed after the FreedomQ application callbacks the caller.
- Voluntary VDN: In the outbound sample diagram above, the voluntary VDN is 5629922. This VDN will be routed when a customer callbacks earlier than the callback time or when the customer callbacks after the customer missed a callback from the system. It can be the same Priority VDN if the logic in this case, is the same as the logic of the priority VDN.
- Offer Prescreen 2 has to be on.
- Route to last agent: indicates whether the system will offer the last agent routing feature to the caller.
- Auto Callback: indicates whether the system will callback the caller automatically based on the estimate waiting time. if this option is off, the auto callback is disabled and users will use the manual callback to callback the caller on the FreedomQ dashboard.
- Click Update button
Ref: How to manage FQ Config at FreedomQ Configuration
Manage FreedomQ Option
For each queue, we can set different options such as Estimated Waiting Time (EWT), Queue Position,... for callback offer and callback.
The steps to add new FQ options as below:
Ref: How to manage FQ Option at FreedomQ Configuration
Manage FreedomQ Mode
This helps the system determine the callback grace period in different working days and hours.
As a default, the system has an FQ mode for all queues. So, if there is a queue that has no FQ mode, it will use the default mode of the "All Queues".
The steps to add new Notifier as below:
- Navigate to menu Configuration → FreedomQ → FQ Mode
- Click Add FQ Mode button
- Enter the required information. Note:
- Callback Grace Period: the allowance time that if customer callbacks before the callback schedule within this allowance time, the system will automatically transfer the call to Voluntary VDN. E,.g: the grace period is 2 minutes, the system scheduled to call a customer back at 1.30 PM, the customer calls back at 1.29 PM, this case customer callback in an allowance time, the system will cancel the current callback schedule and transfer the customer to a priority or voluntary VDN.
- Day: The day of week that this mode will be applied.
- From, To: the time ranges that this mode will be applied.
- If there is any FQ mode that can be applied for an FQ Config, the callback feature will stop working. The All Queues mode will be applied for all FQ Config if there is no specific mode for an FQ Config.
- Click Update button
Ref: How to manage FQ Mode at FreedomQ Configuration
Configure Text message notification template
The system has a feature to send a text message to the customer to inform about the callback 5 minutes before the callback schedule.
The default template is "We are going call you back at {time}"
{time} is the scheduled time to call the customer back in the format hh:mm AM/PM. e.g 3:05 PM
The steps to change the text message template:
- Navigate to menu Configuration → General→ Message Template
- Click Edit button of the Shortcode CALLBACK_TEXT_MESSAGE
- Edit the message. Note:
- DO NOT change the other items excepts Message.
- The Message has to have the placeholder {time} for the system to replace the callback time.
- Click Update button

Manage User and Permission
Manage Role
A Role is a group of permission.
The steps to create a new role:
- Navigate to menu Configuration → General→ Role & Permission
- Click Add Role button
- Edit a Role Name.
- Click Save Role button
The steps to edit permission for a role
- Navigate to menu Configuration → General→ Role & Permission
- Select a Role in the right panel of the page.
- Edit permission of the selected role by selecting the pages that you want to assign to the role.
- In the default page dropdown, select a page that assigned permission to this role. This page will be automatically shown to the user of the role after the user of the role logged in successfully.
- Click Update Role Component button

Manage User
The steps to add a new user:
- Navigate to menu Configuration → General→ Users
- Click Create User button
- Enter the required information.
- Select the user's roles.
- Click Create User button

Ref: Manage user's role and permission
Related articles
2019 - Quick Start Guide Primas CX Web and Notifier




