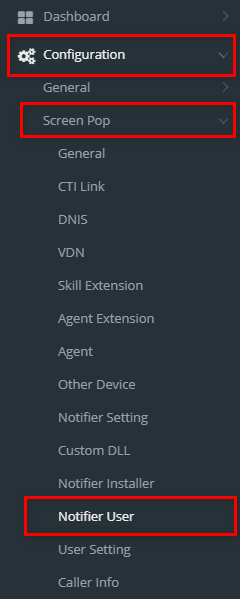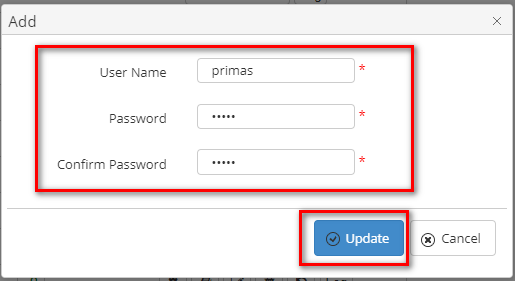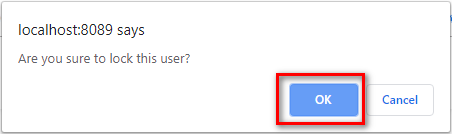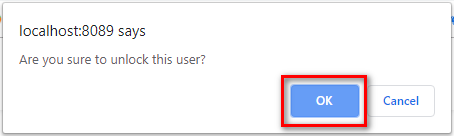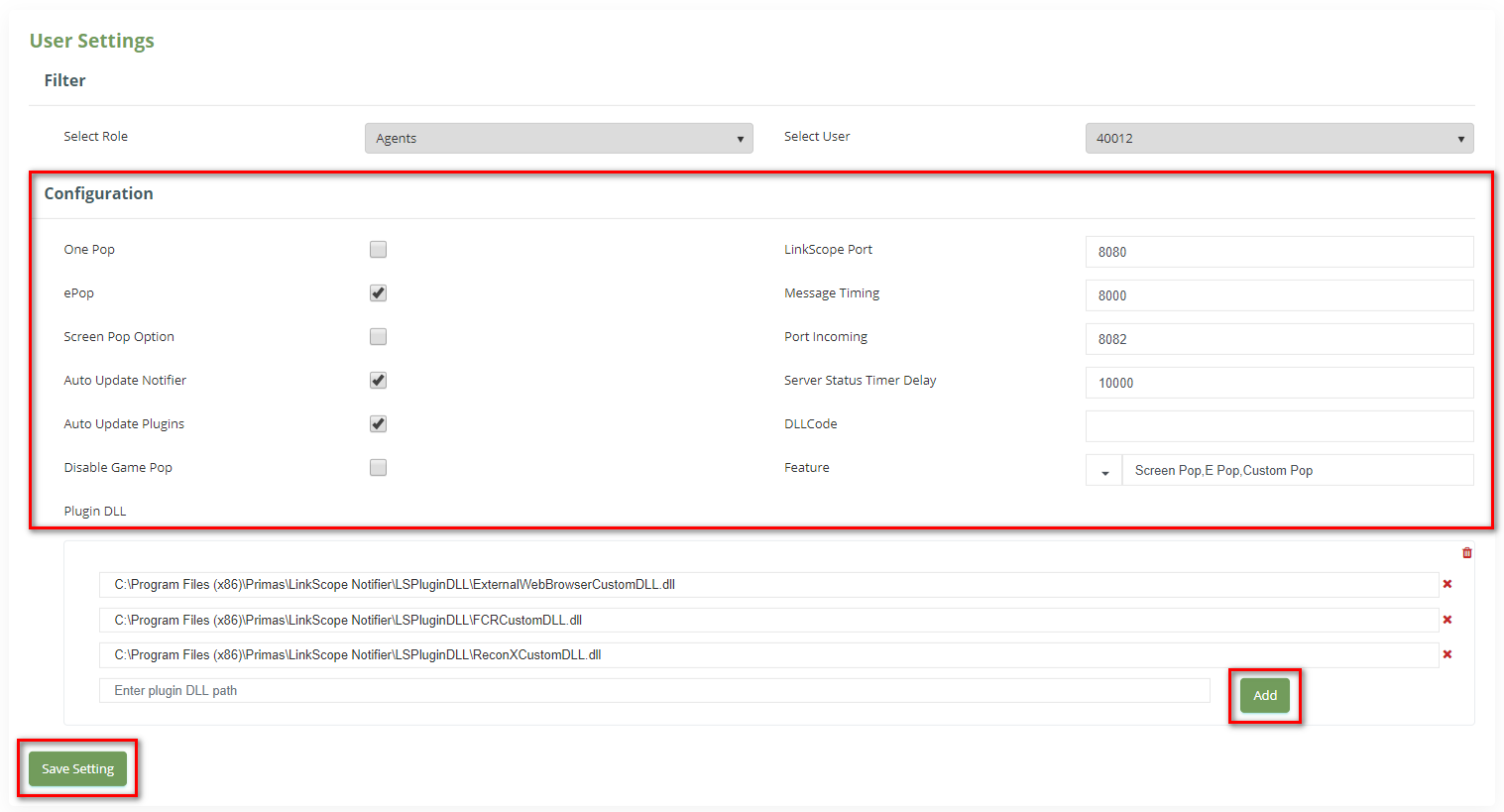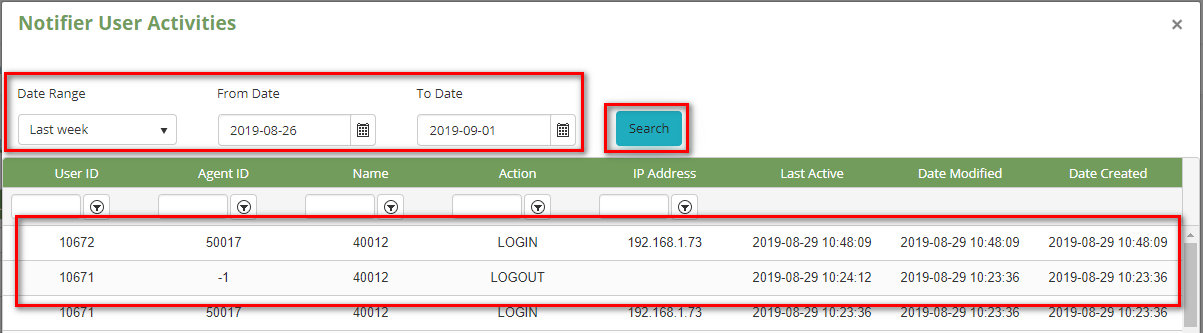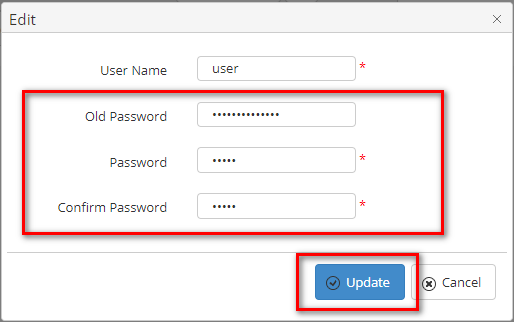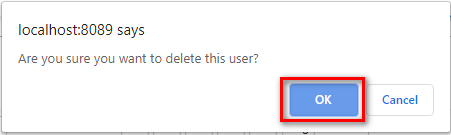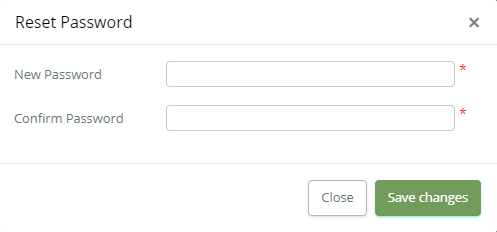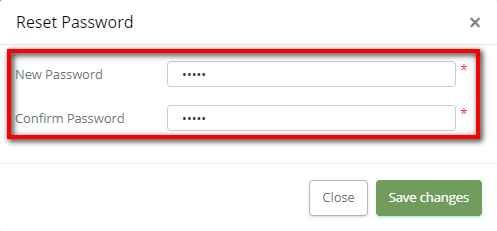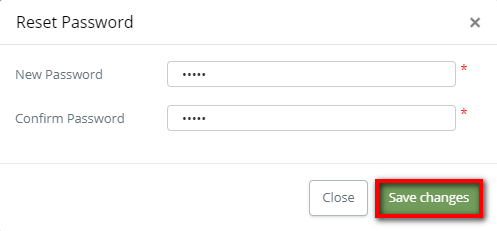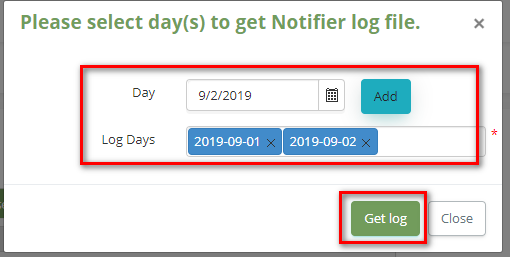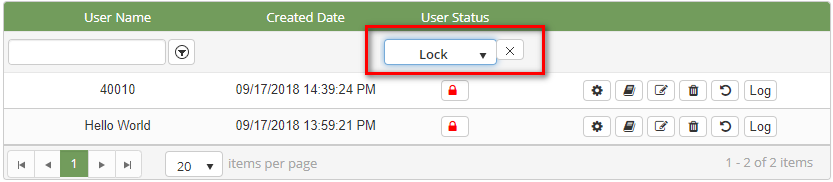Step-by-step guide
- Go to Linkscope Web application and if you're not already signed in, select Sign in.
From the Linkscope Web application, you click to Configuration → Screen Pop→ Notifier User at the menu.
ADD NEW A NOTIFIER USER
- Click button . The Add popup is displayed.
- At the Add popup, you enter User Name, Password and Confirm Password. Then click button.
If the system shows this message, you created successfully a new Notifier User.
MANAGE NOTIFIER USER'S ACCOUNT
LOCK/UNLOCK A NOTIFIER USER
- On Notifier Users table, select any row you want to lock/unlock the user account.
Click button. If you want to Lock that user on that row. There're alert displays after you click to this button. Select OK.
If you want to Unlock that user, click button on that row. There're alert displays after you click to this button. Select OK.
- USER SETTINGS
- On Notifier Users table, select any row you want to user setting.
- Click button on that row. User Setting popup is displayed.
- On the User Setting popup, set the Configuration for Agent and enter the plugin DLL path.
- SEARCH NOTIFIER USER ACTIVITIES
- On Notifier Users table, select any row you want to search notifier user activities.
- Click button on that row. Notifier User Activities popup is displayed.
- On the Notifier User Activities popup, you select Date Range and From Date, To Date into the textbox. Then click to Search button.
List notifier user activities will be showing on the screen.
CHANGE USER'S PASSWORD
You can change the notifier user's account password from the Linkscope Web application. If you do not know your user's account password, you cannot change the password.
- On Notifier Users table, select any row you want to change a new password.
- Click button on that row. Edit popup is displayed.
- On the Edit popup, you enter Old Password and New Password, Confirm Password into the textbox. Then click to Update button.
If the system shows this message, you change successfully a new user's password.
- On Notifier Users table, select any row you want to delete the notifier user.
- Click button on that row.
- There're alert displays after you click to this button. Select OK.
If the system shows this message, you deleted successfully a company.
If a user forgets the password login to service or if you think their account has been compromised, you can reset their password from the Linkscope Web application.
- On Notifier Users table, select any row, you want to reset the password.
- Click button. There're displays a dialog for the user to enter the new password after you click to this button.
- At the Reset Password dialog, you enter New Password (Min. 5 Chars - Max. 30 Chars ), Confirm Password.
- Select Save Changes.
If the system shows this message, you reset the password successfully.
- On Notifier Users table, select any row you want to get notified.
- Click button on that row. The popup display.
- Select the days you want to get the log file.
SEARCH NOTIFIER USER
On Notifier Users table. You can search for a User by searching the User Name or User Status field.
- Search by the User Name field:
- Search by the User Status field:
Related articles