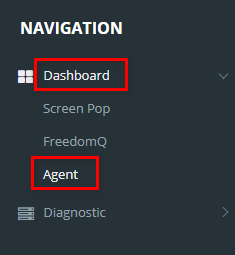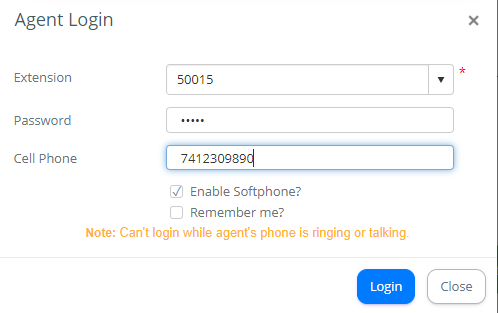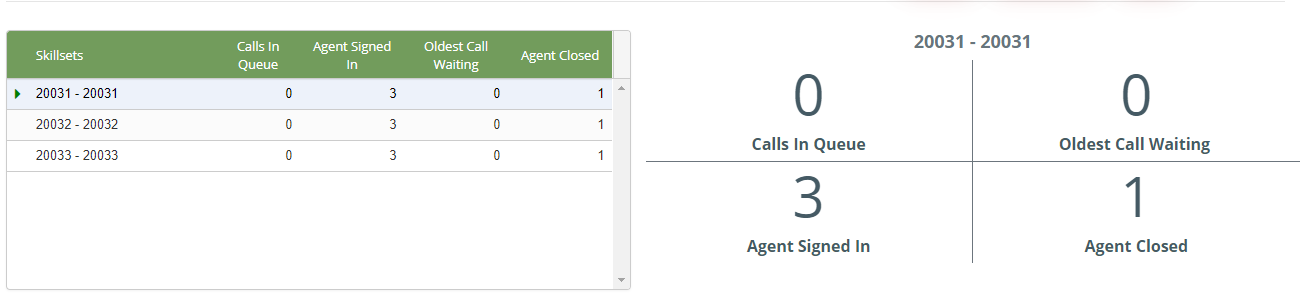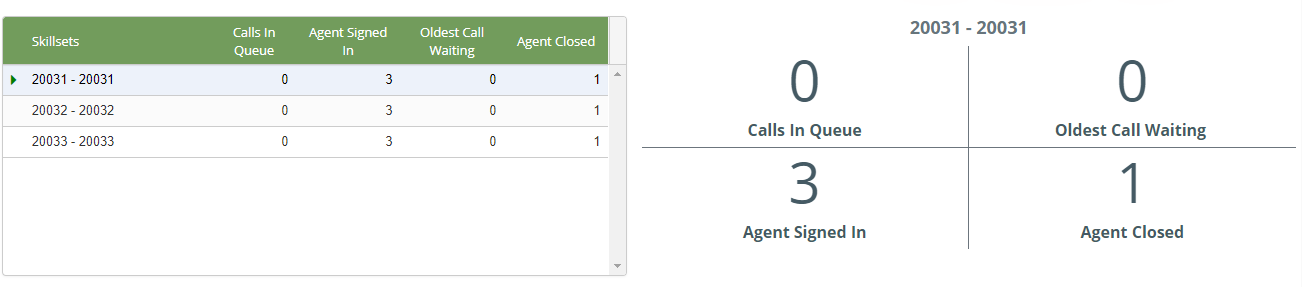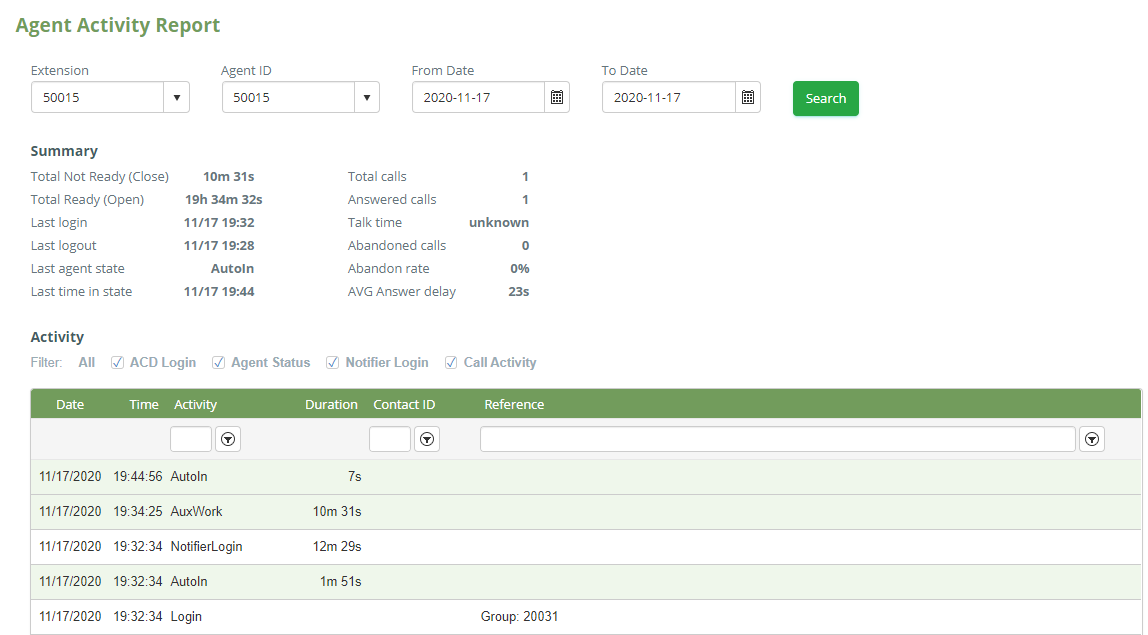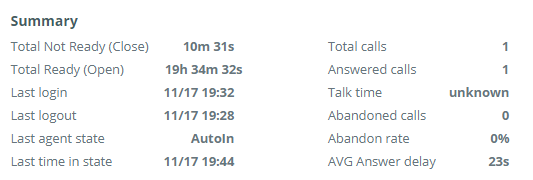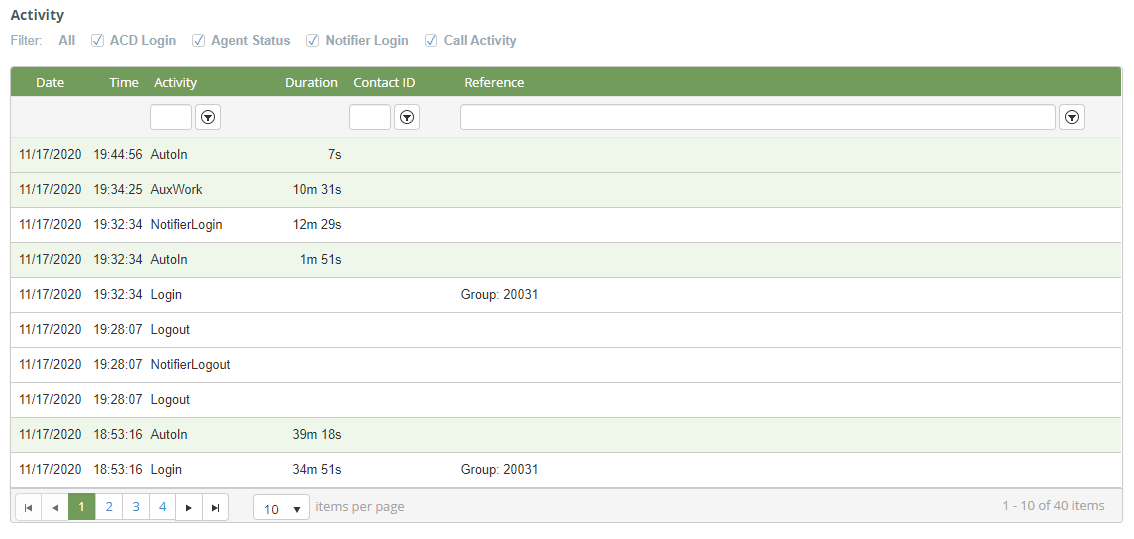A. Create an agent account to login the agent dashboard.
Login web application with administrator privilege to create an agent account.
Access to https://genfinity.primas.net/LinkScopeWeb, enter linkscope as the user name and primas as the password.
Step 1: Create an agent account.
Step 1.1: Navigate to the following: Configuration→ Screen Pop→ Agent
Step 1.2: Click
Step 1.3: Enter the following example:
Agent ID: 50015
Agent Name: Primas Agent
Agent Password: 50015
Agent Skills: 20031, 20032, 20033
Step 1.4: Click
Step 2: Create an agent extension
Note: Agent ID and Extension are the same.
Step 2.1: Navigate to the following: Configuration→ Screen Pop→ Agent Extension
Step 2.2: Click
Step 2.3: Enter the following example:
Extension: 50015 (the same name as the agent ID)
Extension Type: Live Agent Extension
Phone number: 7412309890
Registered: Click this checkbox
Allow Remote Login: Click this checkbox
Enable WebRTC: Click this checkbox
Step 2.4: Click
Step 3: Create a web application account for agent.
Step 3.1: Navigate to the following: Configuration→ Screen Pop→ Notifier User
Step 3.2: Click
Step 3.3: Enter the following example:
User Name: 50015
Email: 50015agent@gmail.com
Location: Genfinity 1 (choose the location the agent belongs to)
Password: 50015
Confirm Password: 50015
Step 3.4: Click
B. Login the agent dashboard.
Login web application with agent privilege to using agent dashboard.
Access to https://genfinity.primas.net/LinkScopeWeb, enter agent's login information is just created.
For example: enter 50015 as the user name and password.
- Navigate to the following: Dashboard->Agent
2. From the Agent page, click this button
3. Enter the following example:
Extension: 50015
Password: 50015
4. Click
C. The agent dashboard
Note: The agent need to click this button to make the agent is ready to receive a phone call from a queue that the agent belongs to.
1. The outbound calls.
This feature allows agents to initiate a phone call using call control.
1.1 Clicking this button, the system will display the below capture
1.2 The agents enter the phone number at the textbox
1.3 Then click Dial
The system makes a call to the phone number of the customer
2. The states.
The states include Ready and Not Ready to receive a phone call.
Ready is AutoIn
Not Ready is Auxwork or After Call Work or Meeting.
The agents can click these buttons to change the working status.
3. Logout.
Clicking this buttonallows the agents to logout the agent dashboard.
4. The hidden components.
4.1 The switch agent state
This below capture is agent state which can be AutoIn or Aux work or After Call Work or Meeting.
Clicking this switch to display the agent state or hide on the agent dashboard.
4.2 The switch call control
This is call control when having incoming calls to agents:
The agents can click this switch to display the call control or hide on the agent dashboard.
4.3 The switch queue info
This below capture is queue info
Clicking this switch to display the queue info or hide on the agent dashboard.
4.4 The switch agent info
The capture below is agent info
Clicking this switch to display the agent info or hide on the agent dashboard.
4.5 The switch screen pop
The screen pop consists of the detailed information pops to go with the specific call.
Clicking this switch to display the screen pop or hide on the agent desktop.
4.6 The switch notification
The notification is a small notification in the right below of the screen.
Clicking this switch to display the notification or hide on the agent desktop.
5. The detailed queue info.
The capture of queue info has two parts: the left table and the right side.
The left table displays five columns: Skillsets, Calls In Queue, Agent Signed In, Oldest Call Waiting, Agent Closed.
| Contents | Description |
Skillsets | Agent skill set |
Calls In Queue | All calls waiting in the queue |
Agent Signed | Show how many agents signed in the specific skill set |
Oldest Call Waiting | The longest time wait in the queue |
Agent Closed | Number of agents not ready (Auxwork or After Call Work or Meeting) |
The right side displays all information of the focused row on the left table.
6. The detailed agent info.
The agent information includes:
Contents | Description |
Extension | Extension of agents |
Agent ID | Agent ID |
Agent Name | Name of agents |
State | Work state |
Talk Time | Total time the agents spend talking to the customer |
Total Call | Total incoming call |
Total Answer | Total calls are answered |
Total Abandon | Total calls are abandoned |
Total Open | Total time the agents spend in ready |
Total Close | Total time the agents spend in not ready |
Last Login | The last login time of the agents |
Last Time In State | The last time in the state of agents |
Activity | All detailed activity of agents |
7. The agent activity report.
At the detailed agent info table, the agents click the blue arrow to go to the agent activity report.
This is the agent activity report.
7.1 Search
The agents can search at 4 fields: Extension, Agent ID, From Date, To Date. Then click Search to receive the result.
7.2 Summary
Contents | Description |
Total Not Ready (Close) | Total time the agents spend in not ready |
Total Ready (Open) | Total time the agents spend in ready |
Last Login | The last login time of the agents |
Last Logout | The last logout time of the agents |
Last Time In State | The last time in the state of agents |
Total Calls | Total incoming call |
Answered Calls | Total calls are answered |
Talk Time | Total time the agents spend talking to the customer |
Abandoned Calls | Total calls which ring to the agent but agent not answer today |
Abandon Rate | Abandon rate today |
AVG Answer delay | Average time to wait for the customer |
7.3 Activity
The system will report for agent activity for 4 categories
Call activity
ACD Login/Logout activity
Change State activity
Notifier Login/Logout activity
The activity default shows all activity includes: ACD Login, Agent Status, Notifier Login, Call Activity. The agents can select one of these.
Situation 1: The agents chose only ACD Login, the activity includes: Login and Logout
Situation 2: The agents chose only Agent status, the activity includes: AutoIn and AuxWork, After Call Work and Meeting
Situation 3: The agents chose only Notifier Login, the activity includes: NotifierLogin and NotifierLogout
Situation 4: The agents chose only Call Activity, the activity includes: Ring, Answer, CallEnd, PlaceCall, Transfer, Conference, Hold, Retrieve