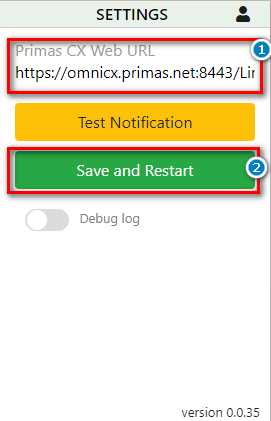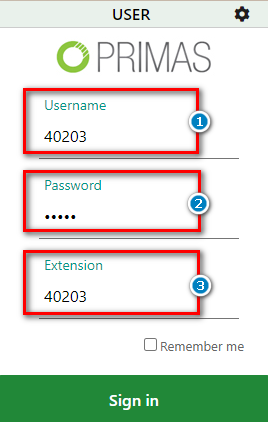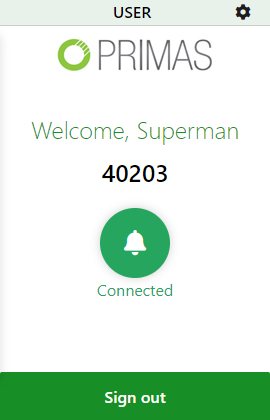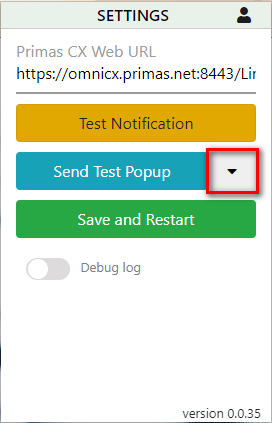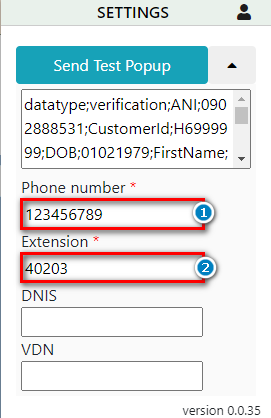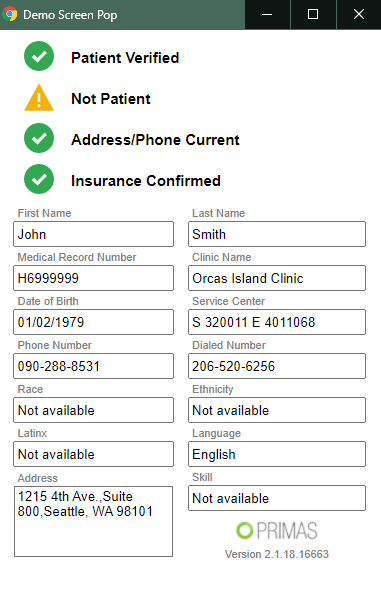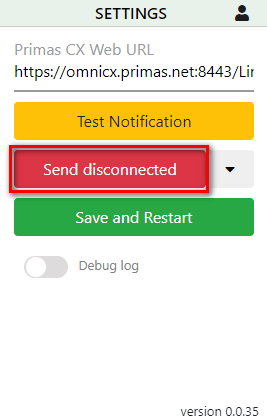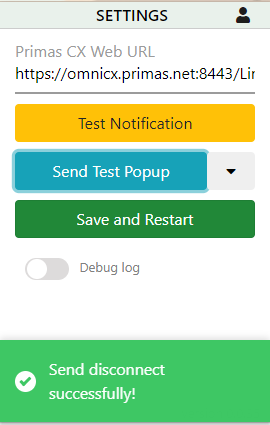...
- From Primas Web Notifier, enter the URL of the Primas CX web app (1).
- Click the "Save and Restart" button (2).
Next, log in to Primas Web Notifier by entering Extension for 3 boxes: Username, Password, Extension (They are the required fields) and click Sign In or press Enter key.
- Username (1).
- Password (2).
- Extension: Agent extension (3).
Primas Web Notifier when login success.
Step 2: Send Test Popup
From Primas Web Notifier, Click navigate to Setting.
- Click the icon at the top-right corner of the "Send Test Popup" button.
- Enter Phone Number (1), Extension (2) (Phone number and Extension are the required fields). Then click the Send Test Popup button.
- The demo popup will be shown on the agent desktop. This mean the Web Notifier was connect successfully to the Primas CX system.
After sending the screen pop successfully, the Send disconnected button will be displayed. You click on it to send the disconnect message to Notifier.
After sending the disconnect message successfully, the system will notify the successful disconnect, and this button change to the "Send Test Popup" button.
Related articles
| Content by Label | ||||||||||||||||||
|---|---|---|---|---|---|---|---|---|---|---|---|---|---|---|---|---|---|---|
|
...