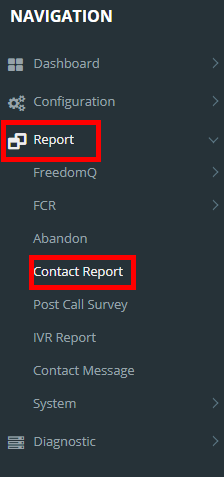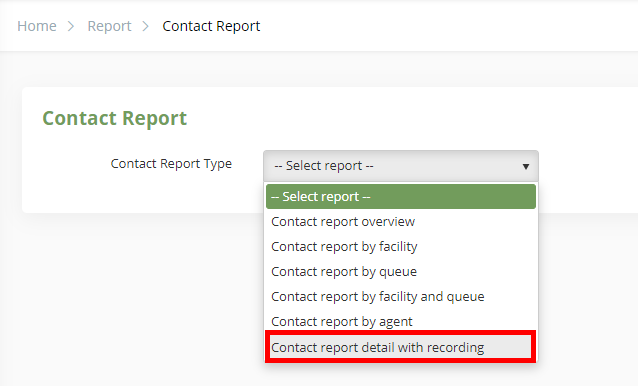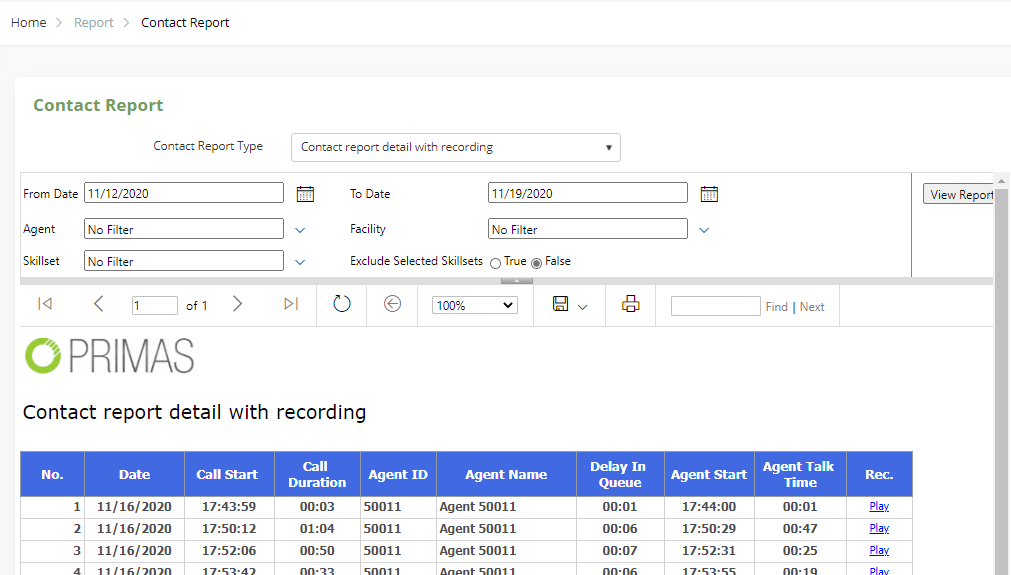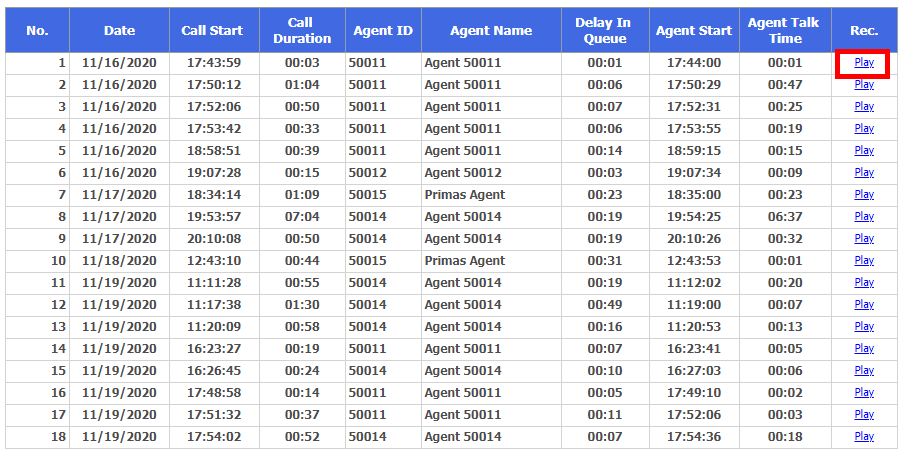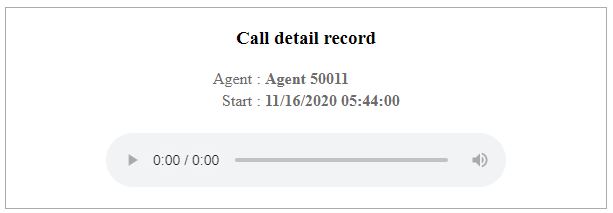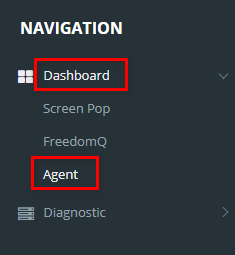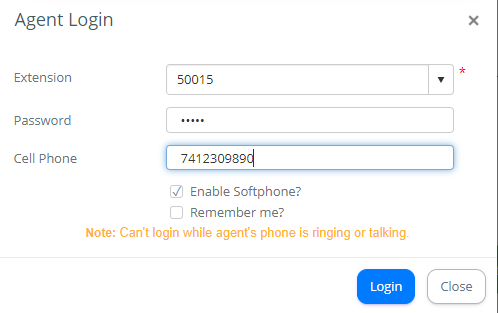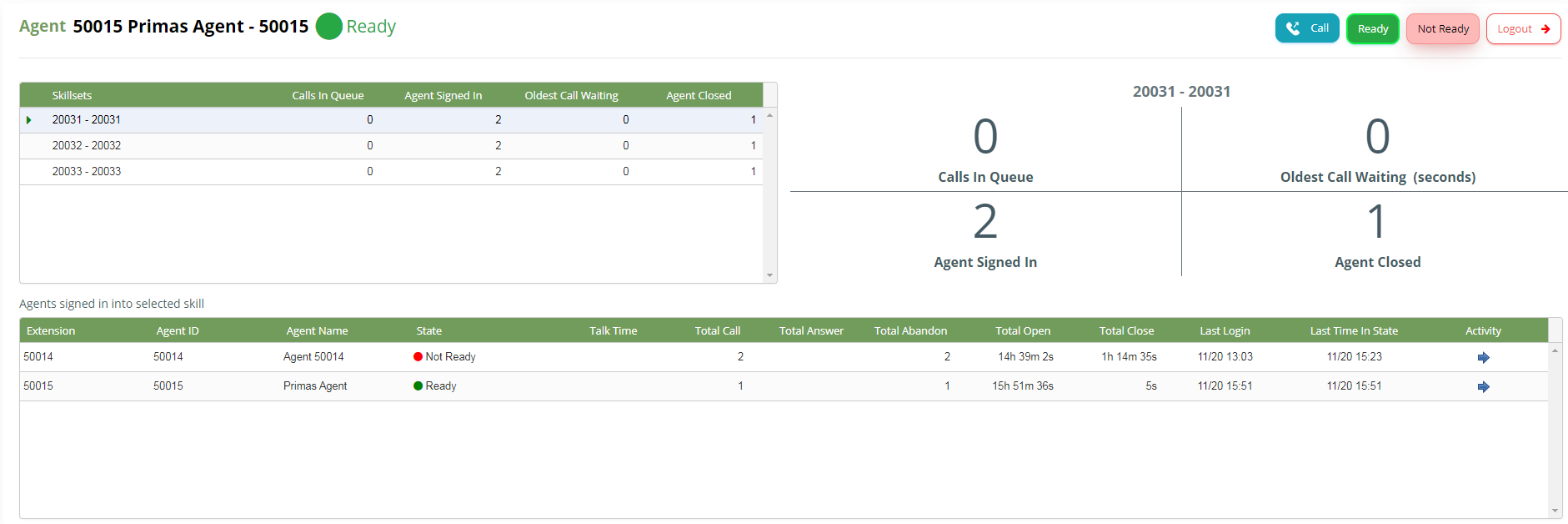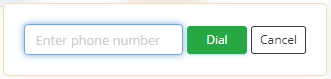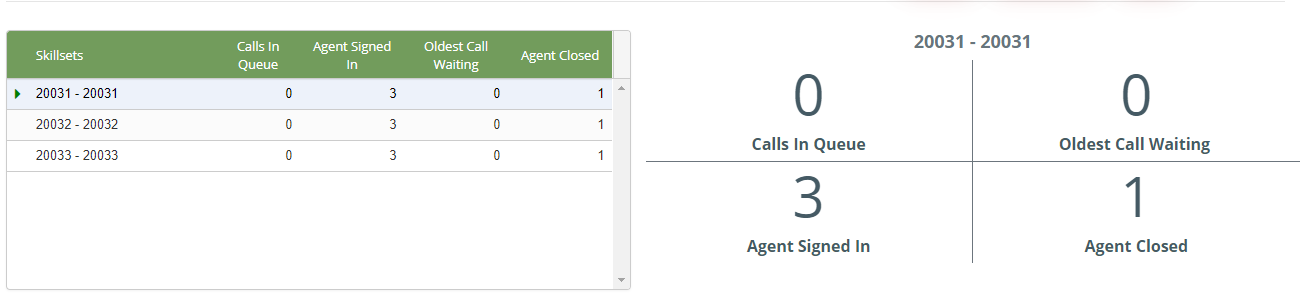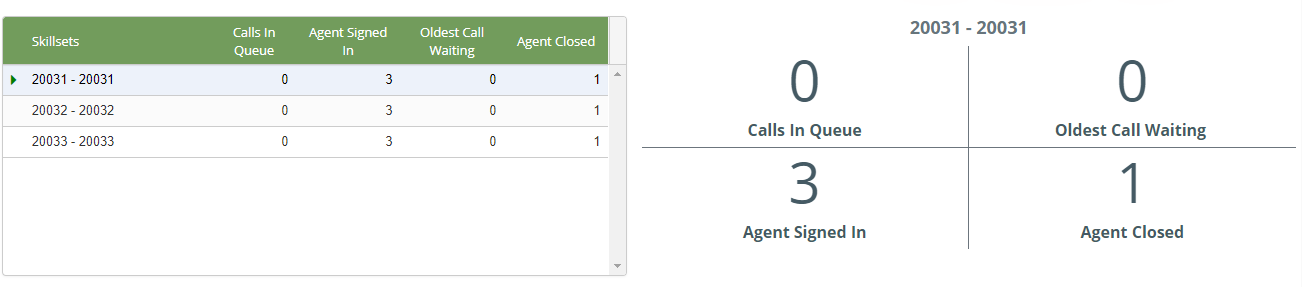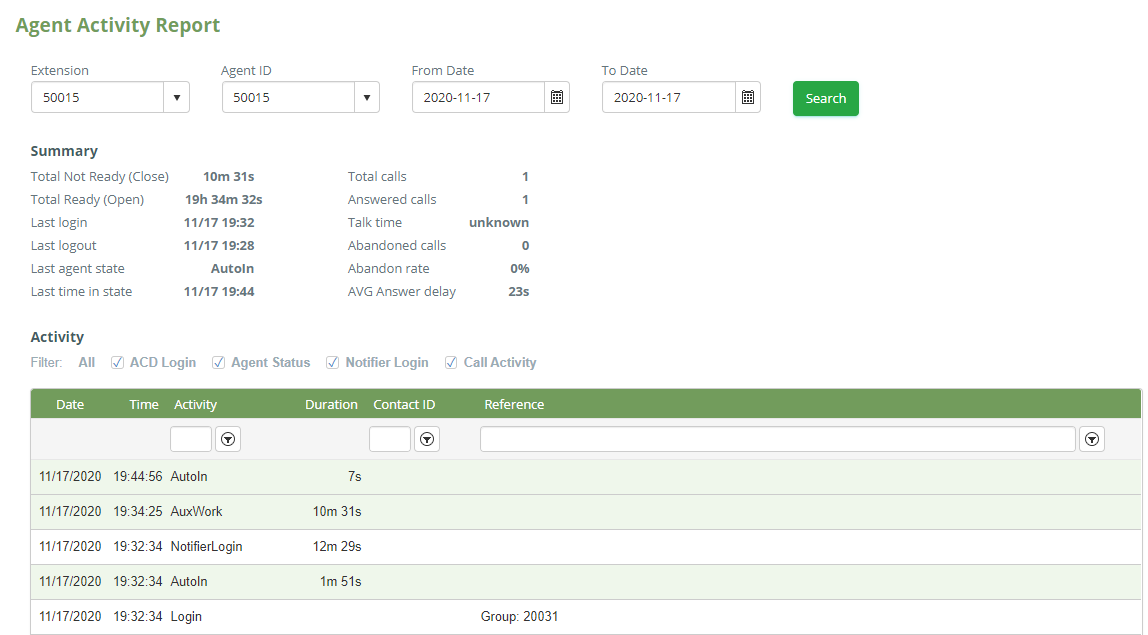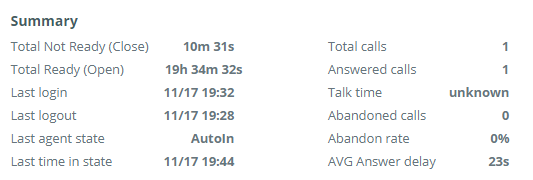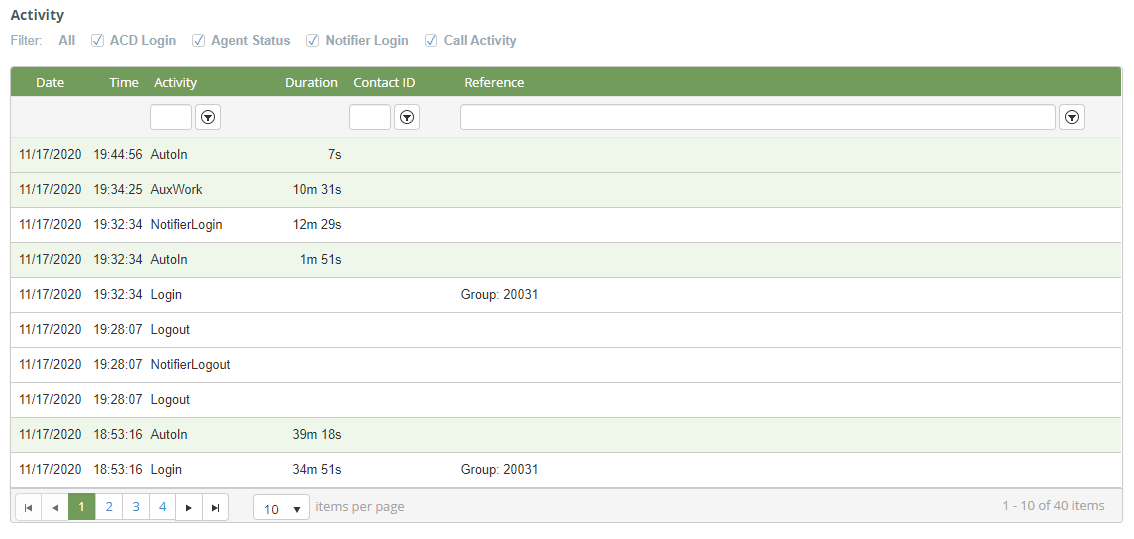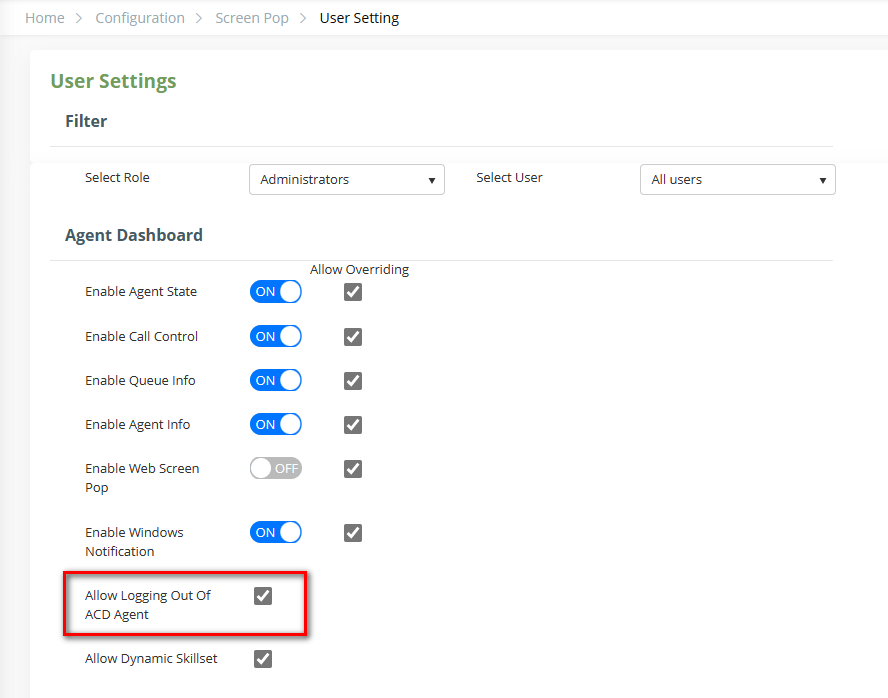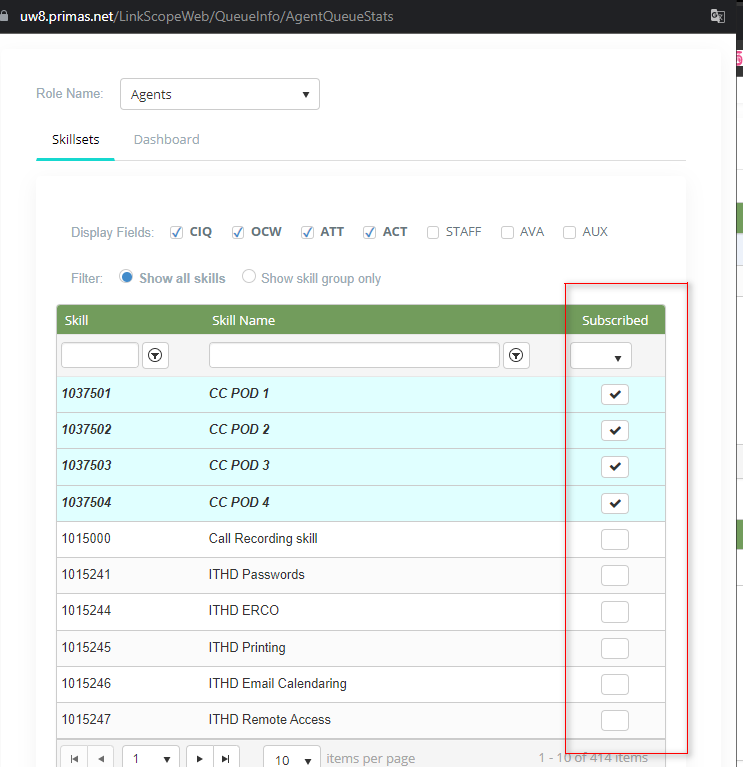Table of Contents
Overview
In order to work with the agent dashboard, we need to complete the following steps:
- Add agent information in https://your-server-name/LinkScopeWeb by the admin agent (we need to add Agent Extension, Agent ID, VDN).
- The agent activities work in the agent dashboard.
A. The agent administrator privilege.
1. Create an agent account to login the agent dashboard.
Login web application with administrator privilege to create the agent account.
Access to https://your-server-name/LinkScopeWeb, and then enter the below login information:
• User name: linkscope
• Password: primas
Step 1: Create a VDN account.
Step 1.1: After loging in completely, navigate to the following: Configuration→ Screen Pop→VDN
Step 1.2: Click
Step 1.3: Enter the following example:
• VDN: 20031
• VDN Name: 20032 Name
• VDN Type: Agent VDN
• Associated DNIS:7144770539
• Language: English
• Survey Number: 0
• Actual Queue: 20031-20031
• Route to Next VDN: can blank.
• Media Type: Phone Call, Chat
Step 1.4: Click
Step 2: Create an agent account.
Step 2.1: After loging in completely, navigate to the following: Configuration→ Screen Pop→ Agent
Step 2.2: Click
Step 2.3: Enter the following example:
• Agent ID: 50015
• Agent Name: Primas Agent
• Agent Password: 50015
• Agent Skills: 20031, 20032, 20033
| Info |
|---|
Agent Skills are the above created VDN. |
Step 2.4: Click
Step 3: Create an agent extension
| Info |
|---|
Note: Agent ID and Extension are the same. |
Step 3.1: Navigate to the following: Configuration→ Screen Pop→ Agent Extension
Step 3.2: Click
Step 3.3: Enter the following example:
• Extension: 50015 (the same name as the agent ID)
• Extension Type: Live Agent Extension
• Phone number: 7412309890
• Registered: Click this checkbox
• Allow Remote Login: Click this checkbox
• Enable WebRTC: Click this checkbox
Step 3.4: Click
Step 4: Create a web notifier account for the agent.
Step 4.1: Navigate to the following: Configuration→ Screen Pop→ Notifier User
Step 4.2: Click
Step 4.3: Enter the following example:
• User Name: 50015
• Email: 50015agent@gmail.com
• Location: Genfinity 1 (choose the location the agent belongs to)
• Password: 50015
• Confirm Password: 50015
Step 4.4: Click
2. View contact report
...
For Supervisor or Manager role.
Configure DNIS (Facility)
This is the first VDN that receives the inbound call that helps us to identify the Caller ID (ANI).
The steps add new DNIS as below:
- Menu navigation: Configuration → Screen Pop→ DNIS
- Click Add button
- Enter the required information and click Update button
Ref: Add new DNIS
Configure Skill Extension
This is the Hunt Group Extension (not Skill ID).
The steps add new Skill extension as below:
- Menu navigation: Configuration → Screen Pop→ Skill Extension
- Click Add Skill Extension button
- Enter the required information. Make sure:
- Hunt Type is "Hunt Skill"
- Registered checkbox is checked
- Click Update button
Configure Agent Extension
All agent extensions belong to the FreedomQ Hunt Group need to be added into the system for monitoring.
The steps to add new Agent Extension as below:
- Navigate to menu Configuration → Screen Pop→ Agent Extension
- Click Add Agent Extension button
- Enter the required information
- Make sure the Registered, Allow Remote Login, Enable WebRTC checkbox is checked
- Click Update button
Configure Agent Login ID
The steps add new Agent ID as below:
- Navigate to menu Configuration → Screen Pop→ Agent
- Click Add Agent button
- Enter the required information
- Make sure the correct Skills extension of the Agent is selected from the Agent Skills box. This helps the system determine the agent skills to check the agent available from a Skill.
- Click Update button
Ref: Add new Agent
Configure Notifier User
A Notifier user is needed for an agent to receive the screen pop.
The steps add new Notifier as below:
- Navigate to menu Configuration → Screen Pop→ Notifier User
- Click Add User button
- Enter the required information
- Click Update button
View contact report
The view contact report can view the call detail and hear the conversation record between the agent and the customer.
...
Navigate to the
...
menu: Report → Contact Report
...
Chose contact report type: Contact report detail with recoding
...
This is the contact report
...
Search
• Date: Search for day
• Agent: Search for agent ID
• Skillset: Search for skillset(It is VDN)
• Facility: Search for facility
• Exclude Selected Skillsets
...
The detail record
Click Play to hear the record.
...
This is the record
B. The normal agent privilege.
...
For the agent role.
Login web application
Login web application with the agent
...
role to using the agent dashboard.
Access to https://genfinity.primas.net/LinkScopeWeb, enter the agent of login information is just created.
...
• User Name: 50015
• Password: 50015
...
Navigate to menu Dashboard → Agent
...
From the Agent page, click this button
...
Enter the
...
• Extension: 50015
...
login information
...
Click
...
The agent dashboard
...
...
The
...
...
outbound calls.
This feature allows agents to initiate a phone call using call control
...
:
...
Clicking this button, the system will display the below
...
capture
The agents enter the phone number at the
...
text box
...
Then click Dial
The system makes a call to the phone number of the customer
...
The states.
The states include Ready and Not Ready to receive a phone call
...
Ready is AutoIn
...
.
The agents can click these buttons to change the working status.
...
Logout.
Clicking this button
...
allows the agents to logout the agent dashboard.
...
The hidden components.
...
The switch agent state
This below capture is agent state which can be
...
Ready or Not Ready
Clicking this switch to display the agent state or hide on the agent dashboard
...
4.2
The switch call control
This is call control when having incoming calls to agents
...
The agents can click this switch to display the call control or hide on the agent dashboard
...
4.3
The switch queue info
The below capture is queue info
Clicking this switch to display the queue info or hide on the agent dashboard.4.4
The switch agent info
The capture below is agent info
...
Clicking this switch to display the agent info or hide on the agent dashboard.4.5
The switch screen pop
The screen pop consists of the detailed information pops to go with the specific call.
Clicking this switch to display the screen pop or hide on the agent desktop.4.6
The switch notification
The notification is a small notification in the right below of the screen.
Clicking this switch to display the notification or hide on the agent desktop.
...
| Info |
|---|
Note: The agent need to click this button to make the agent is ready to receive a phone call from a queue that the agent belongs to. |
The detailed queue info.
The capture of queue info has two parts: the left table and the right side.
...
| Contents | Description |
Skillsets | Agent skill set |
Calls In Queue | All calls waiting in the queue |
Agent Signed | Show how many agents signed in the specific skill set |
Oldest Call Waiting | The longest time wait in the queue |
Agent Closed | Number of agents not ready (Auxwork or After Call Work or Meeting) |
The right side displays all information of the focused row on the left table.
...
The detailed agent info.
The agent information includes:
Contents | Description |
Extension | Extension of agents |
Agent ID | Agent ID |
Agent Name | Name of agents |
State | Work state |
Talk Time | Total time the agents spend talking to the customer |
Total Call | Total incoming call |
Total Answer | Total calls are answered |
Total Abandon | Total calls are abandoned |
Total Open | Total time the agents spend in ready |
Total Close | Total time the agents spend in not ready |
Last Login | The last login time of the agents |
Last Time In State | The last time in the state of agents |
Activity | All detailed activity of agents |
...
Logout | Click to log out agent |
The agent activity report.
At the detailed agent info table, the agents click the blue arrow to go to the agent activity report.
This is the agent activity report.
7.1 Search
The agents can search at 4 fields: Extension, Agent ID, From Date, To Date. Then click Search to receive the result.
7.2 Summary
Contents | Description |
Total Not Ready (Close) | Total time the agents spend in not ready |
Total Ready (Open) | Total time the agents spend in ready |
Last Login | The last login time of the agents |
Last Logout | The last logout time of the agents |
Last Time In State | The last time in the state of agents |
Total Calls | Total incoming call |
Answered Calls | Total calls are answered |
Talk Time | Total time the agents spend talking to the customer |
Abandoned Calls | Total calls which ring to the agent but agent not answer today |
Abandon Rate | Abandon rate today |
AVG Answer delay | Average time to wait for the customer |
7.3 Activity
The system will report for agent activity for 4 categories
• Call activity
• ACD Login/Logout activity
• Change State activity
• Notifier Login/Logout activity
The activity default shows all activity includes: ACD Login, Agent Status, Notifier Login, Call Activity. The agents can select one of these.
Situation 1: The agents can choose only ACD Login, the activity includes: Login and Logout
Situation 2: The agents can choose only Agent status, the activity includes:
...
Ready and Not Ready
Situation 3: The agents can choose only Notifier Login, the activity includes: NotifierLogin and NotifierLogout
Situation 4: The agents can choose only Call Activity, the activity includes: Ring, Answer, CallEnd, PlaceCall, Transfer, Conference, Hold, Retrieve
The logout the ACD agent feature.
At the detailed agent info table, the supporterclick the logout button to log out the agent.
Logic displays the logout button in the "Logout" column
- Turn on the "Allow Logging Out Of ACD Agent" option
- Location: Home > Configuration > Screen Pop > User Setting
- Location: Home > Configuration > Screen Pop > User Setting
- Admin Role: always show the button
- Another Role: Depends on the skill(skill group) assigned to the role
- Turn on the "Allow Logging Out Of ACD Agent" option