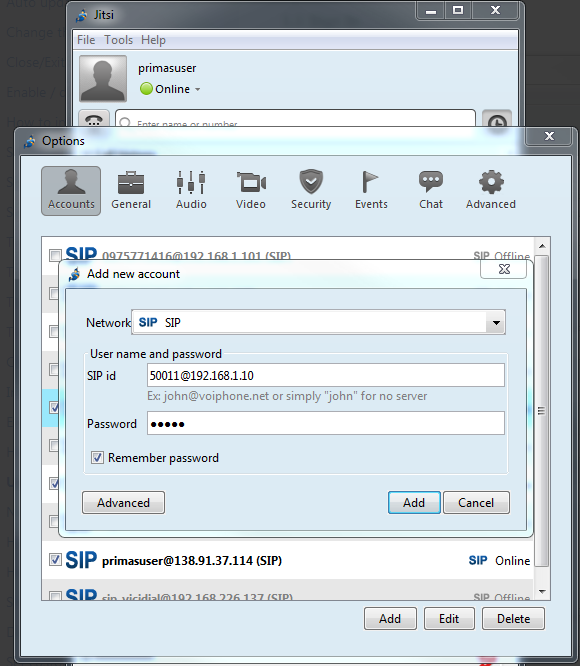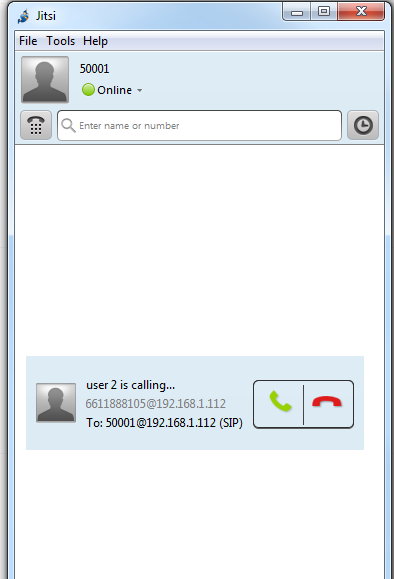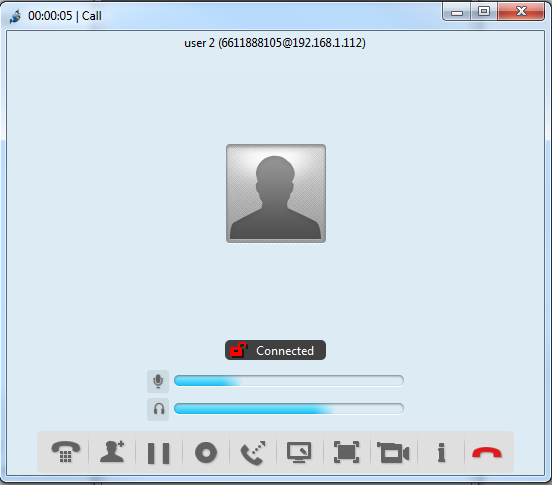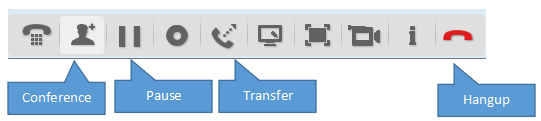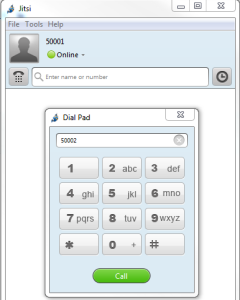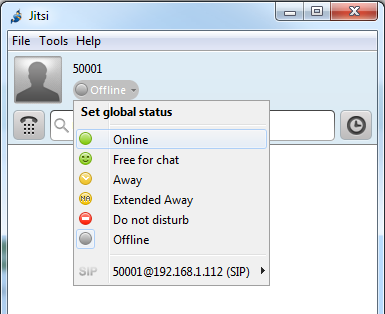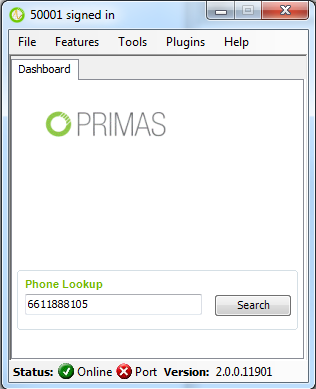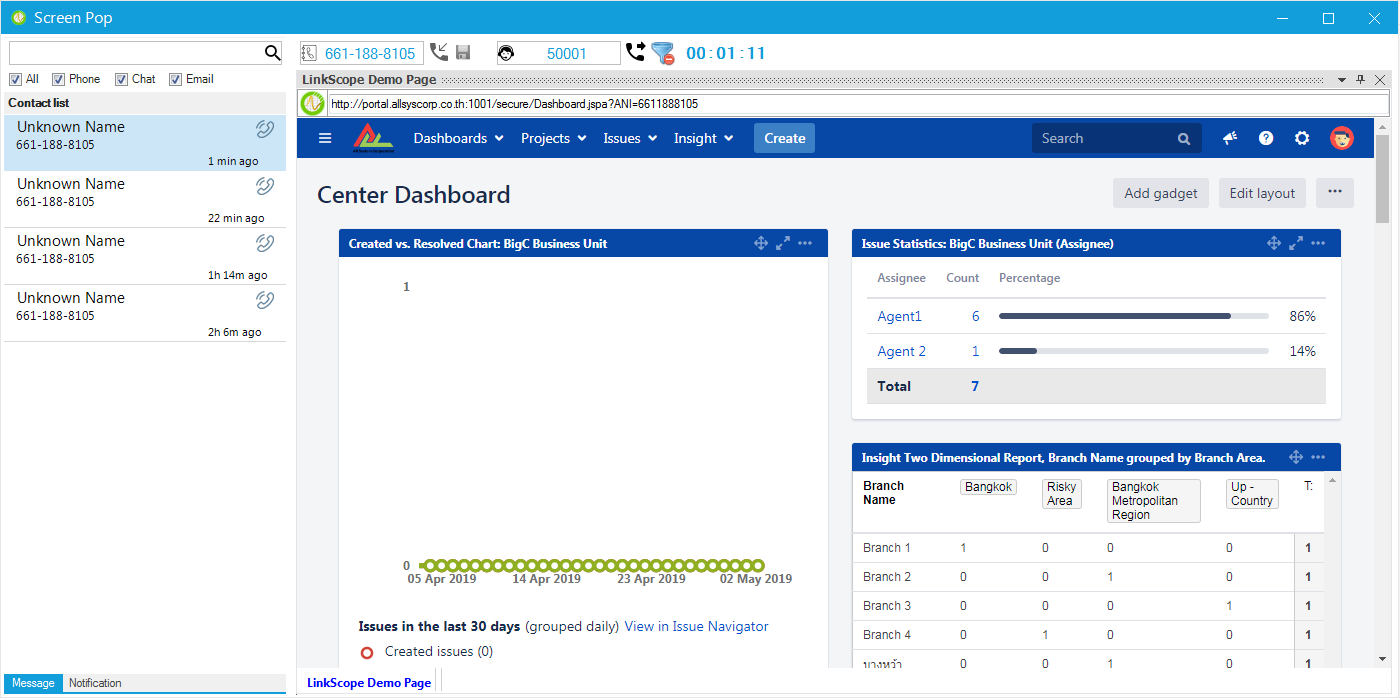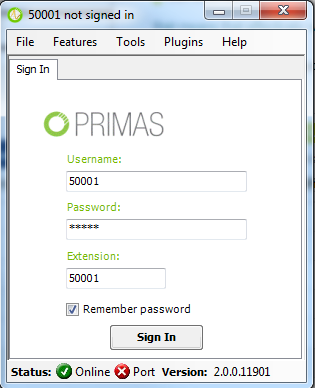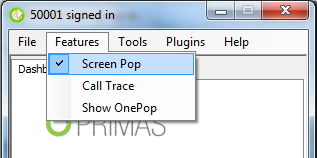Jitsi and Notifier are tools for Enhancement of User Experience: Agent can know some customer information in advance and then answer them more friendly.
1 Jitsi
Jitsi is a softphone, Agent use it to receive, transfer the incoming call and make a conference as well.
If Jitsi is not installed on Agent PC, Agent can download at https://desktop.jitsi.org/Main/Download#stableline. Note: If using different versions, Jitsi can not work as expect on PC.
Agent can see “Install and Setup on Window” here: https://desktop.jitsi.org/Documentation/InstallAndSetupOnWindows
1.1 Sign In
For the first time, we need an account to sign in. If account is not added for Agent PC yet or Agent forgot password, please contact Primas.
For more "User Documentation" please refer: https://desktop.jitsi.org/Documentation/UserDocumentation
1.2 Basic using Jitsi
- The incoming call screen:
- After answer, the connected screen:
- Action bar:
For FAQ: https://desktop.jitsi.org/Documentation/FAQ
- Call other agent: Enter number of Agent make the call directly.
1.3 Diagnostic
Incoming call screen is not shown:
- If there are many agents support a queue, the call can be distributed for a difference agent.
- Jitsi is turn off or offline, please open and click Online on the menu
- Agent is not assigned to current queue: please contact Primas or use patern on Jitsi and call: *88[QueueNo] => Call. Ex: *8820021
2 Notifier
Notifier is place to integrate with customer CRM(Customer Relationship Management).
2.1 Basic using
- Signed In screen: Primas will install and signed in Notifier on Agent PC for ready to use.
- Screen Pop: It is opened in the same time the incoming call screen of Jitsi.
The Notifier Screen Pop will show caller detail information, so Agent can serve caller more effectively.
2.2 Diagnostic
If Screen Pop is not shown when the incoming call of Jitsi be shown:
- Please check Notifier has been opened and Signed In. If not, please open and Sign In with remembered info
- Next, please check “Screen Pop” Feature.