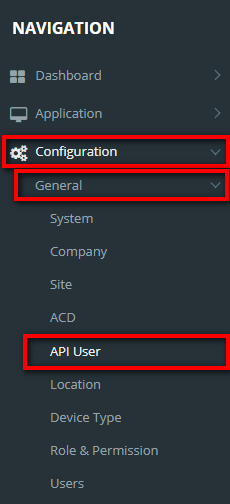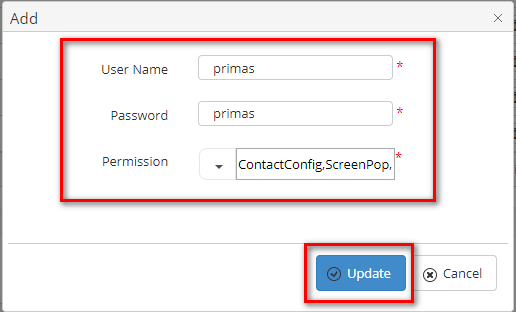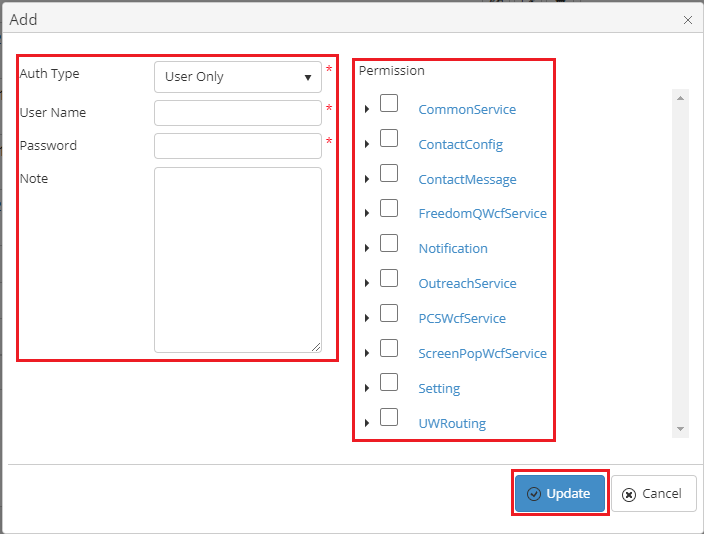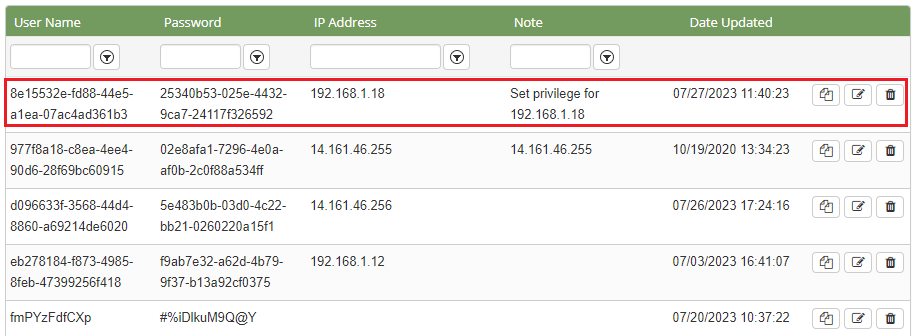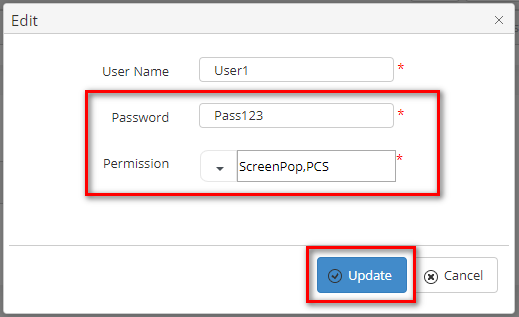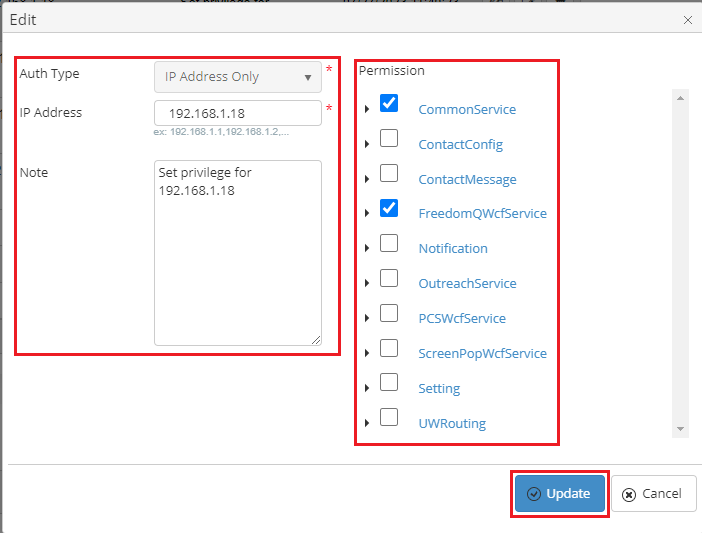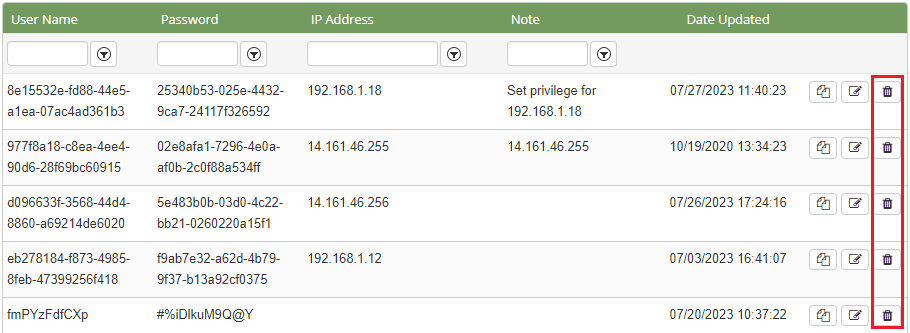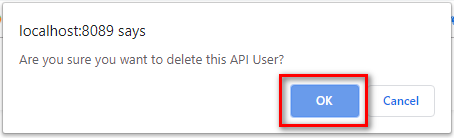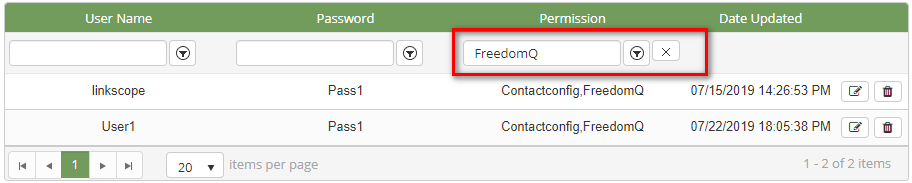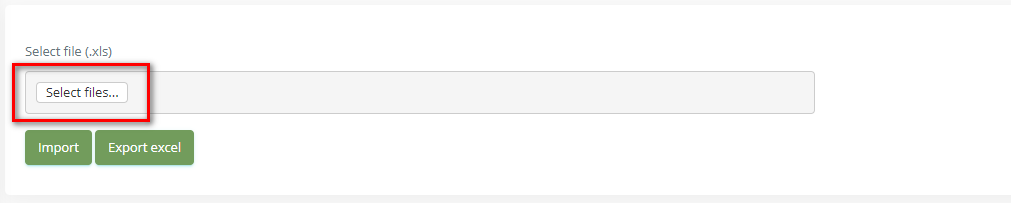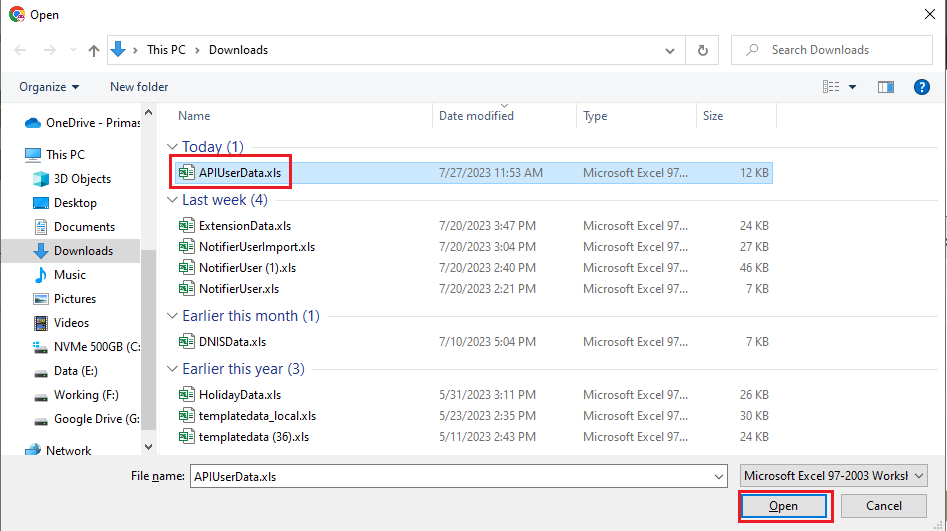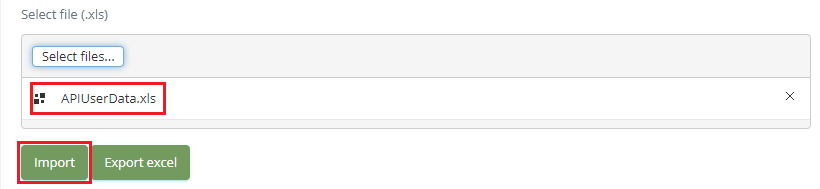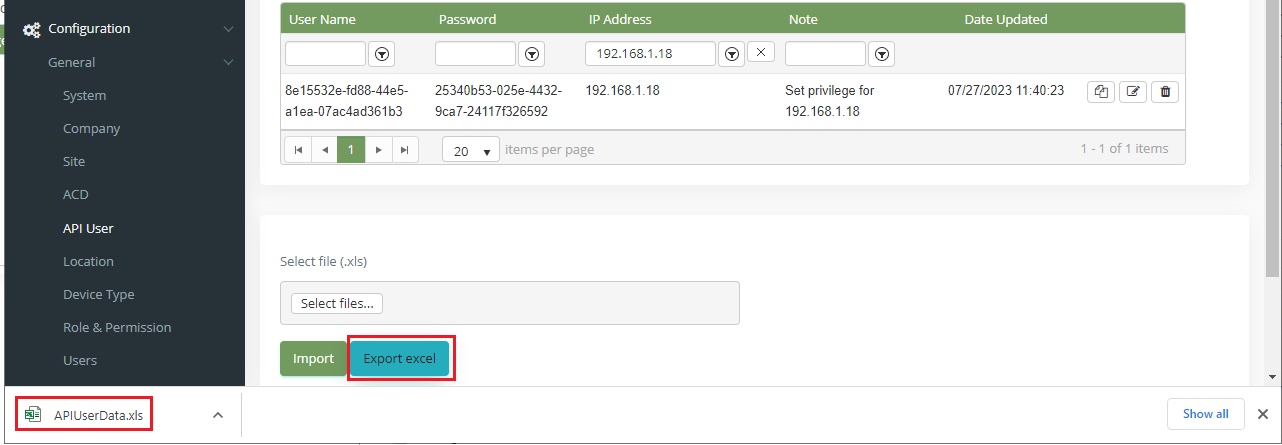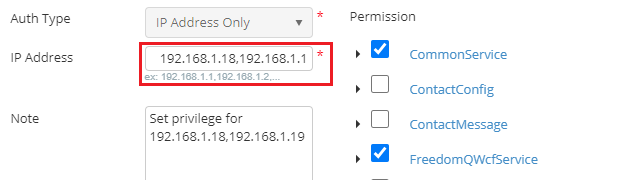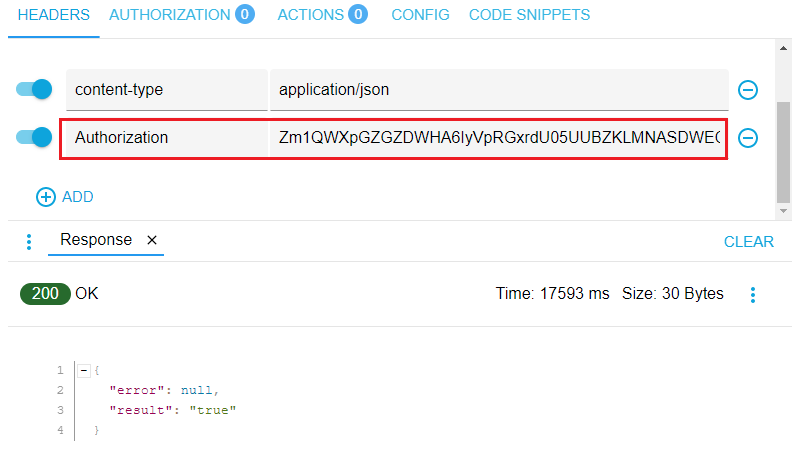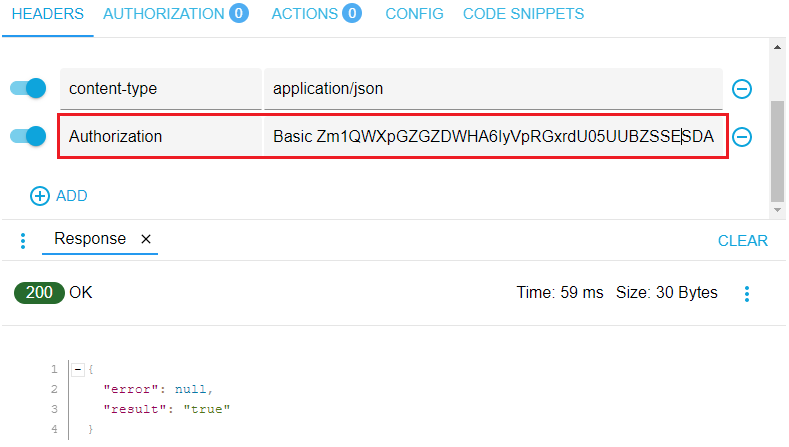Step-by-step guide
- Go to Linkscope Web application and if you're not already signed in, select Sign in.
From the Linkscope Web application, you click to Configuration → General → API User at the menu.
...
ADD NEW AN API USER
Click the button, the Add popup is displayed.
- At the Add popup, enter your input your Auth Type, User Name, Password , and select Permission into the textbox Note. Select Permission in the right tree view. Then click the the Update button.
If the system shows this message, you created successfully an API User.
...
- On the API User List table, select any row you want to change an API User's Password and Permission.
- Click Click the button on that row. The Edit popup is displayed.
- At the Edit popup, enter your new Passwordnew information and select another Permission into in the textboxright tree view. Then click the Update button.
If the system shows this message, you edited successfully an API User.
...
- On the API User List table, select any row you want to delete an API User.
- Click Click the button on that row.
- There're alert displays after you click to on this button. Select Select OK.
If the system shows this message, you deleted successfully an API User.
...
SEARCH FOR AN API USER
On the API User List table. You can search for an API User by searching the User Name or Password or Permission field IP Address field.
- Search by the User Name field:
- Search by the Password field:
- Search by the Permission IP Address field:
IMPORT FROM/ EXPORT TO AN EXCEL FILE
...
- To import data from Excel file:
- At the select file (.xls) label, click the Select files button.
- Select an Excel file that you want to import and click the Open button.
- Click the Import button.
- To export data from Excel file:
- On the page below, click the Export Excel button.
- The exported file will auto-save to Downloads folder with the name APIUserData.xls:
AUTHENTICATION TYPE
Currently, we have 3 types of authentication:
- User Only: using User Name and Password to authenticate the API
- IP Address Only: using a list of IP addresses to authenticate the API (each IP address is separated by ',' characters, e.g.: 192.168.1.1,192.168.1.2,...)
- User & IP Adress: using all User Name/Password and a list of IP addresses to authenticate the API
Get Authorization code:
When using the User type to authenticate the API, we need to get an authorization code by clicking on the button to copy the token to the clipboard:
Using Authorization code:
Add the authorization code to The HTTP Authorization header: Authorization: Basic <Authorization code>
Example:
Authorization: Basic YWxhZGRpbjpvcGVuc2VzYW1l
or
Authorization: WxhZGRpbjpvcGVuc2VzYW1l
| Info |
|---|
Related articles
Content by Label showLabels false max 5 spaces PRIMASCX showSpace false sort modified reverse true type page cql label = "kb-how-to-article" and type = "page" and space = "PRIMASCX" labels kb-how-to-article
| Page properties | ||
|---|---|---|
| ||
|