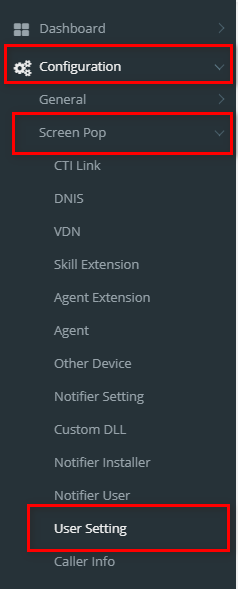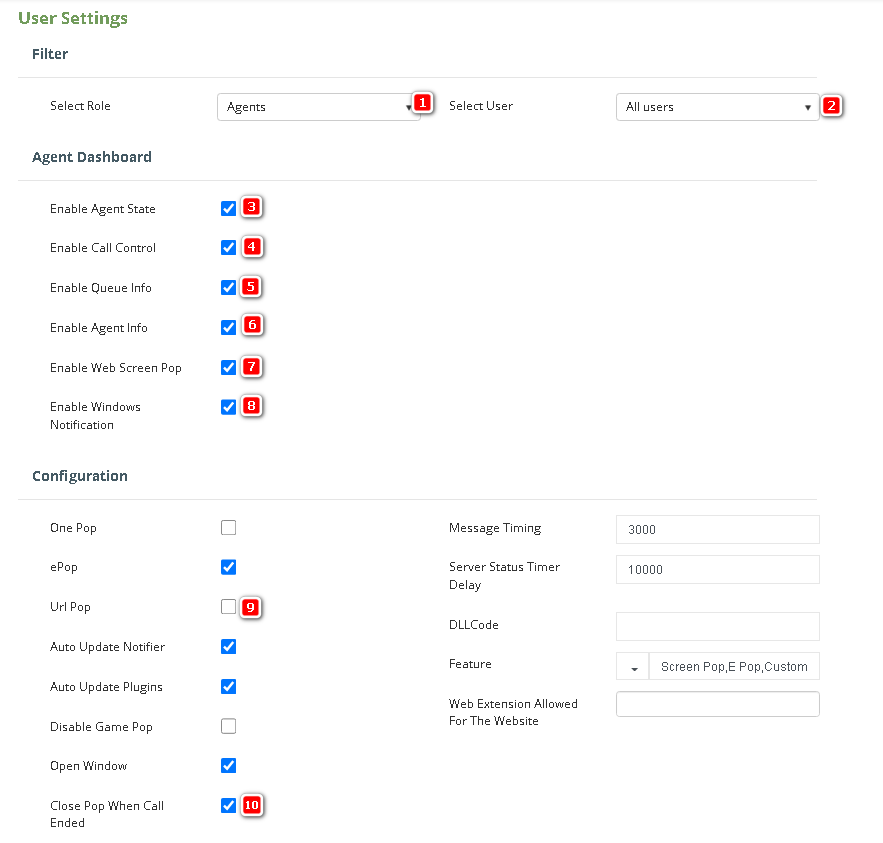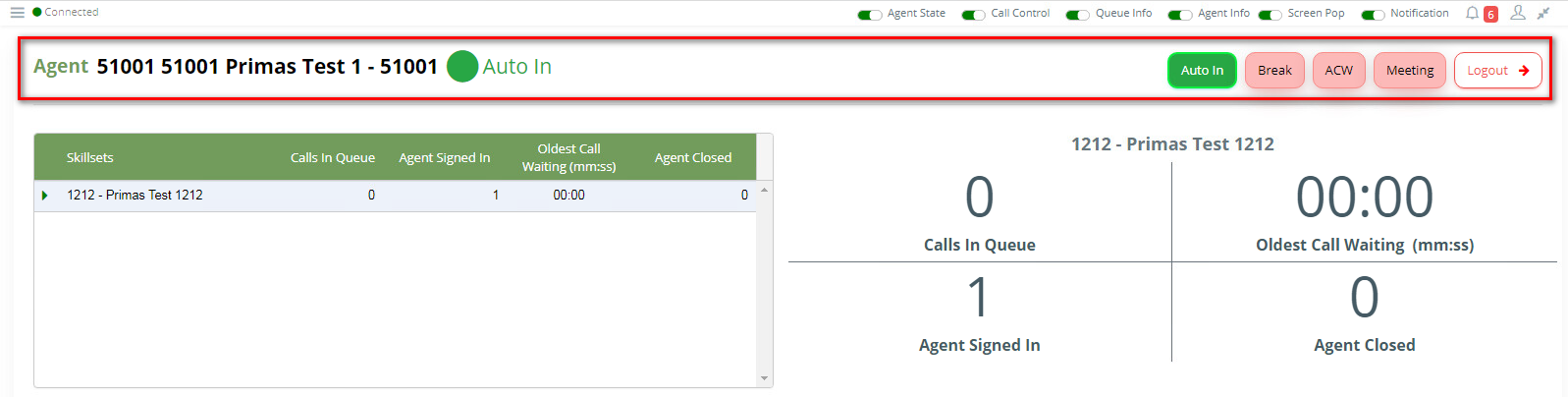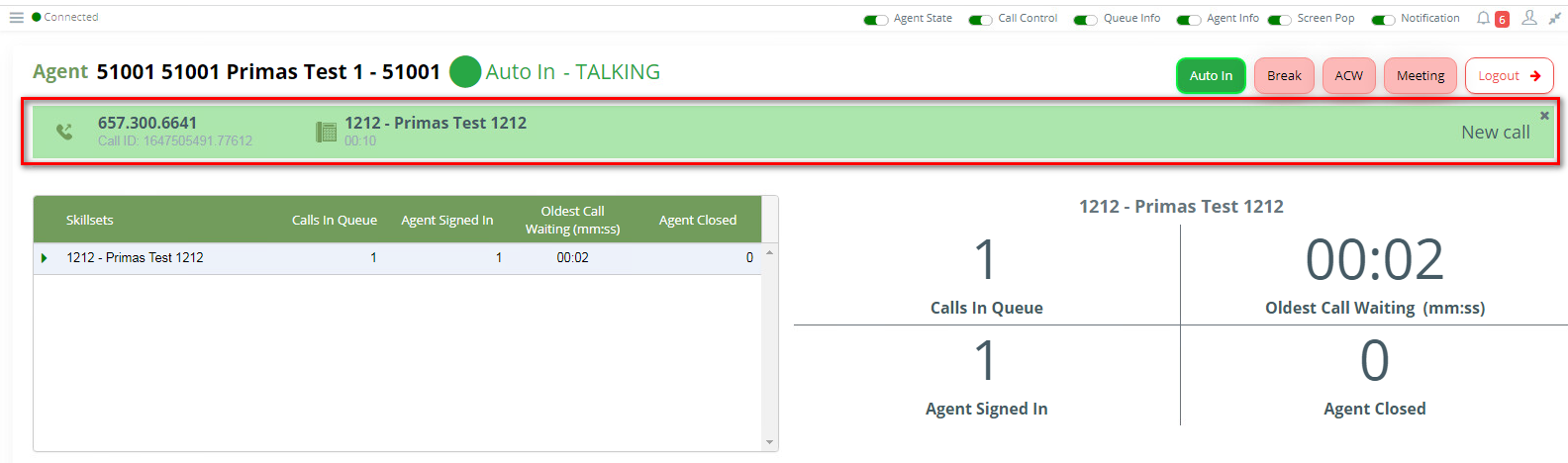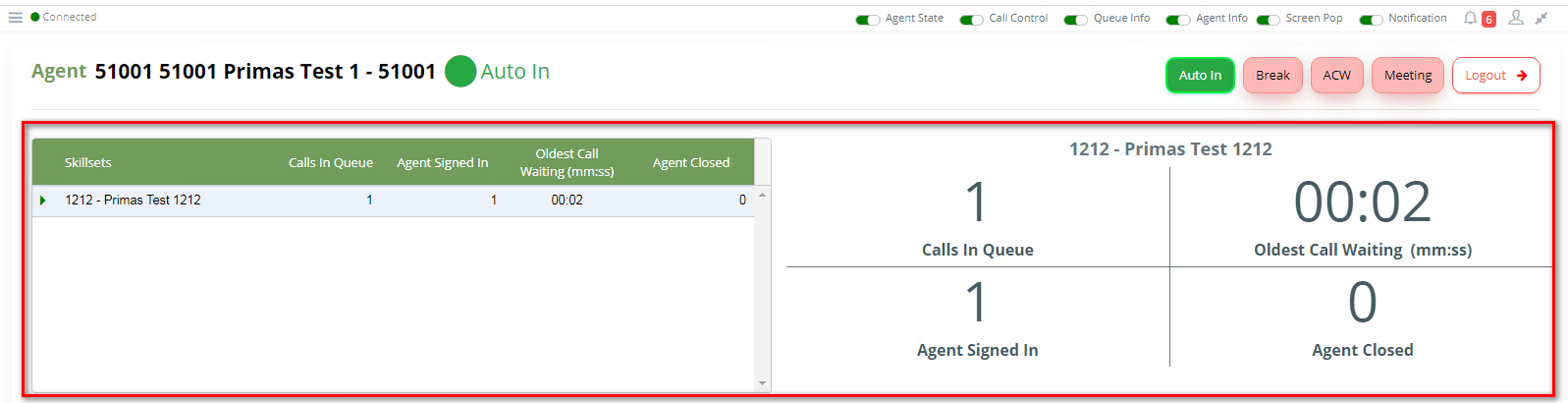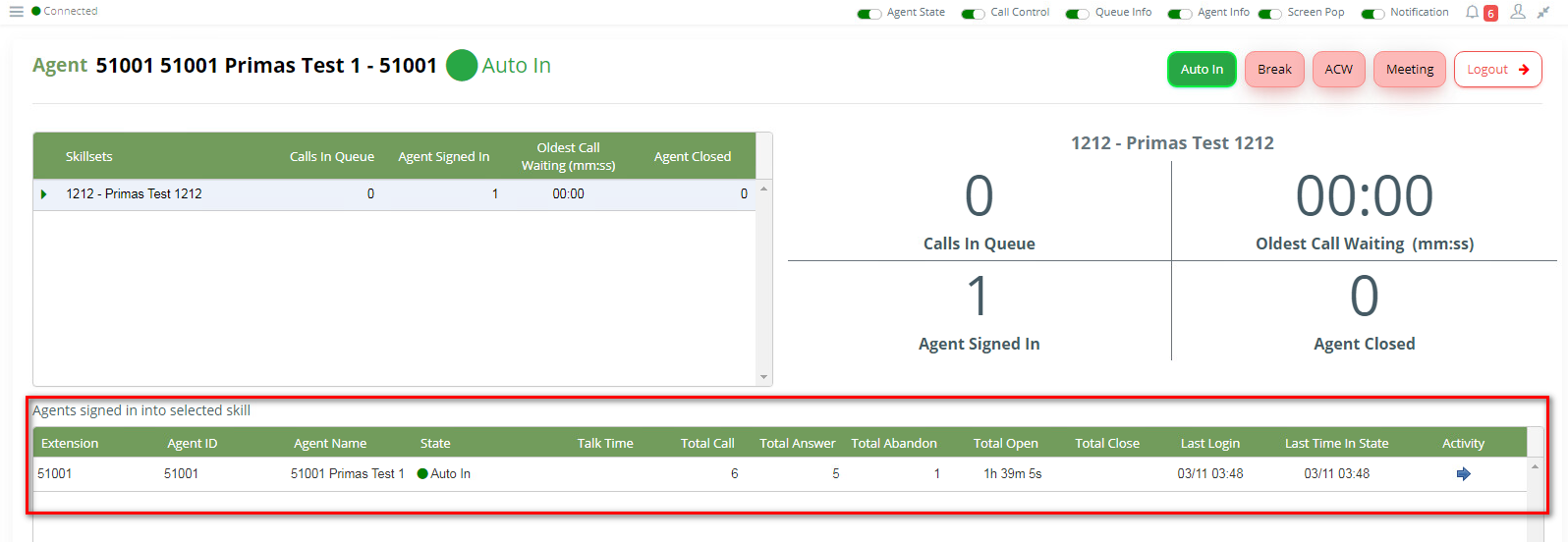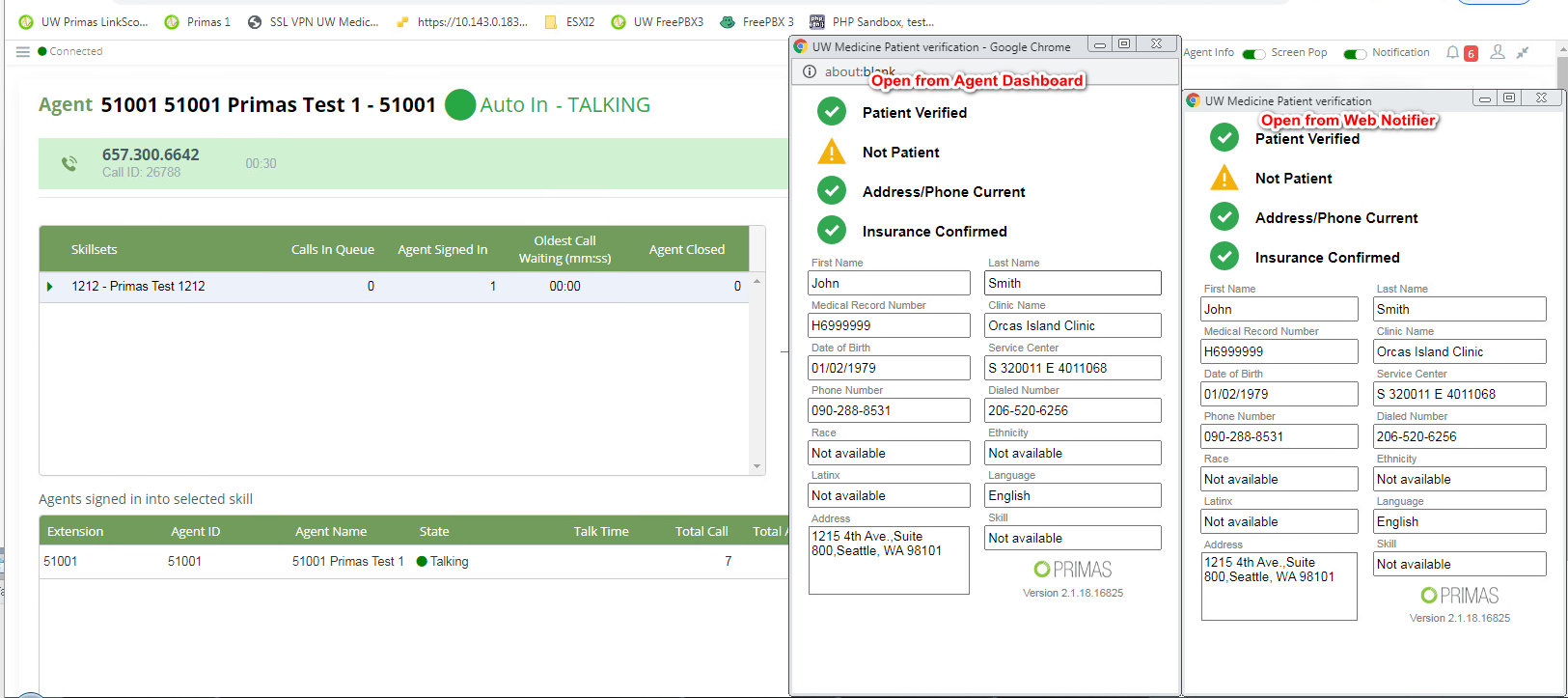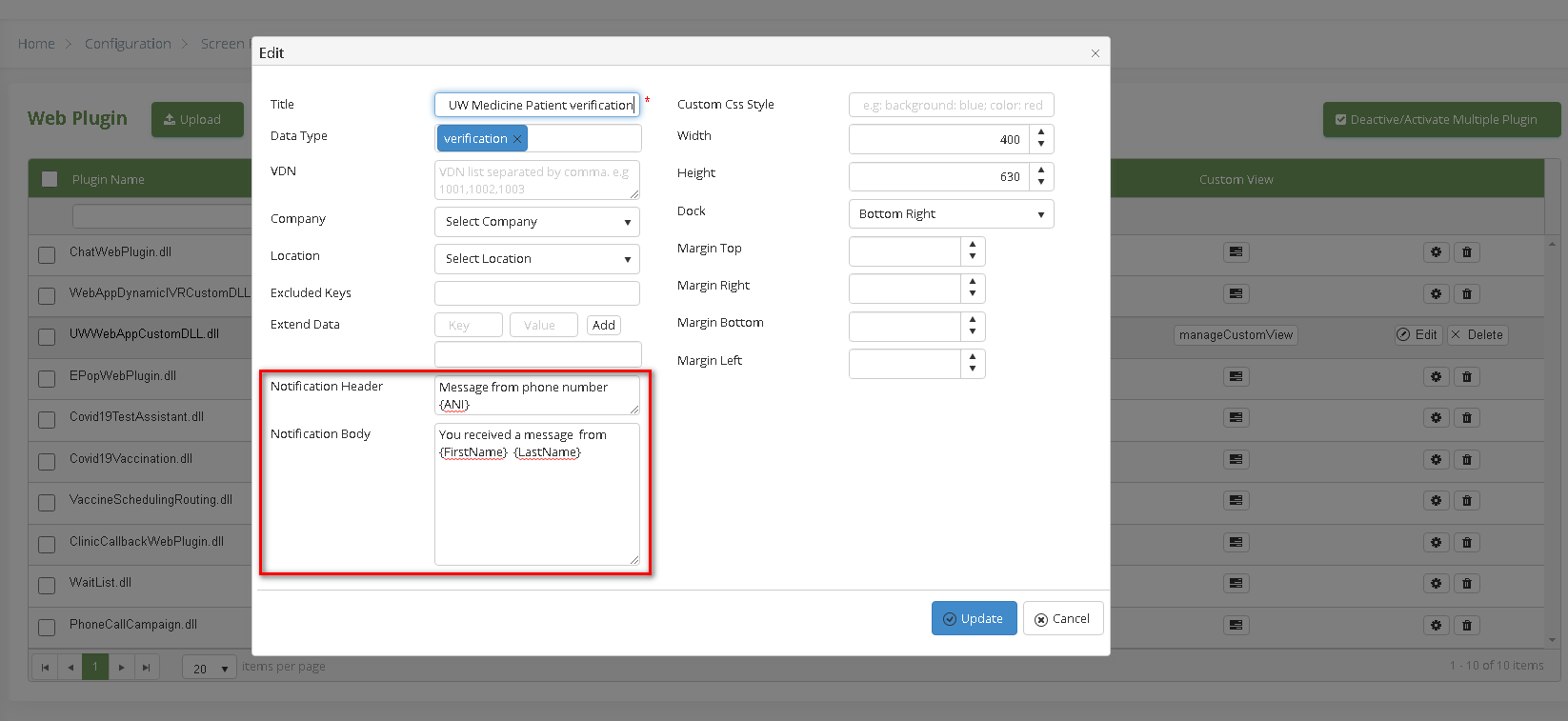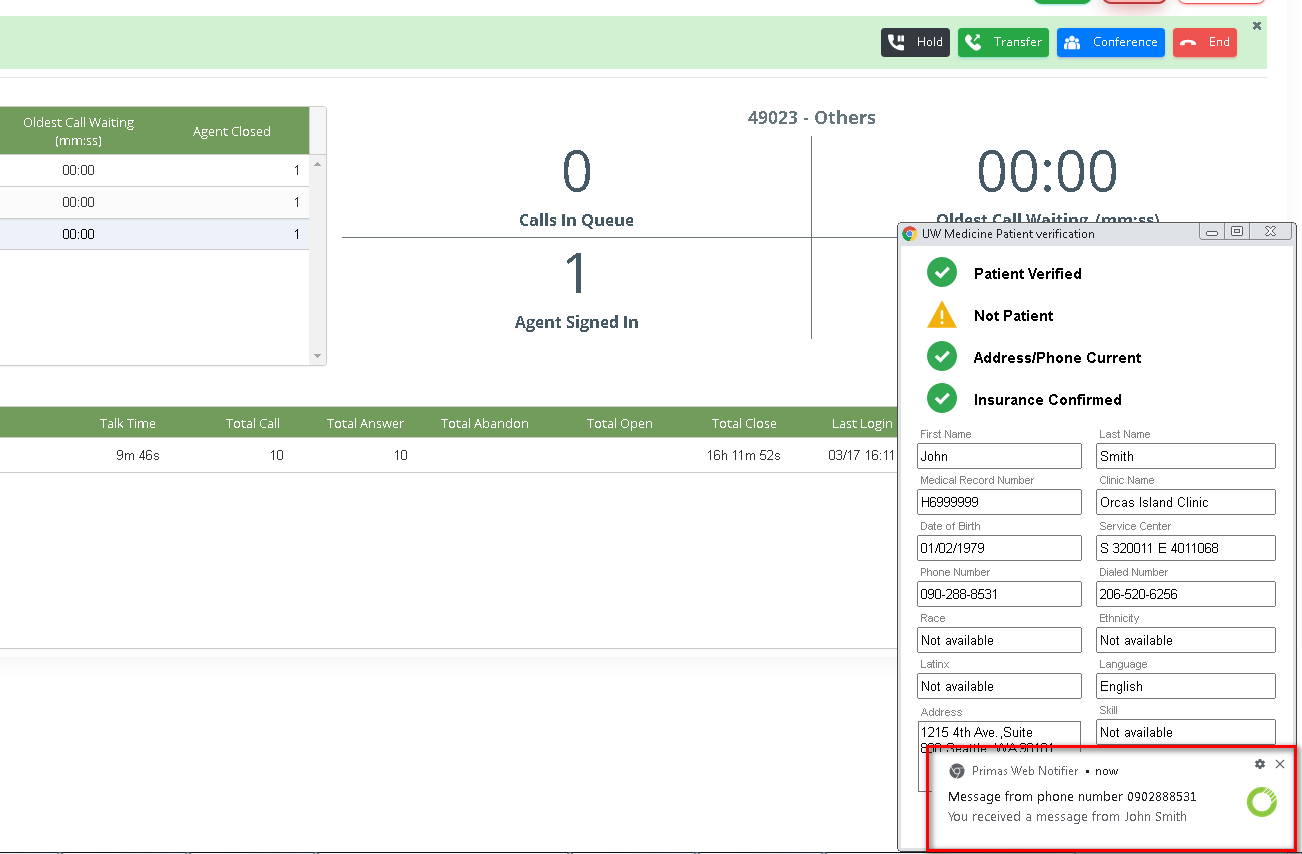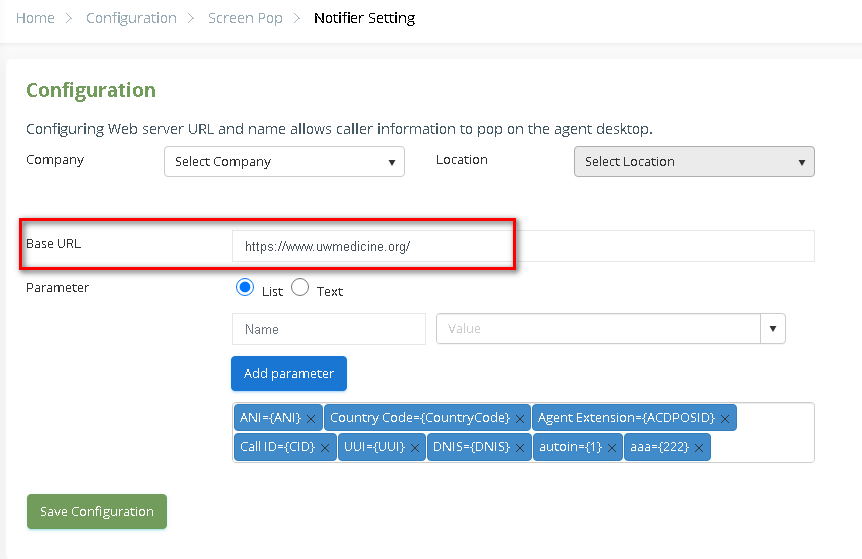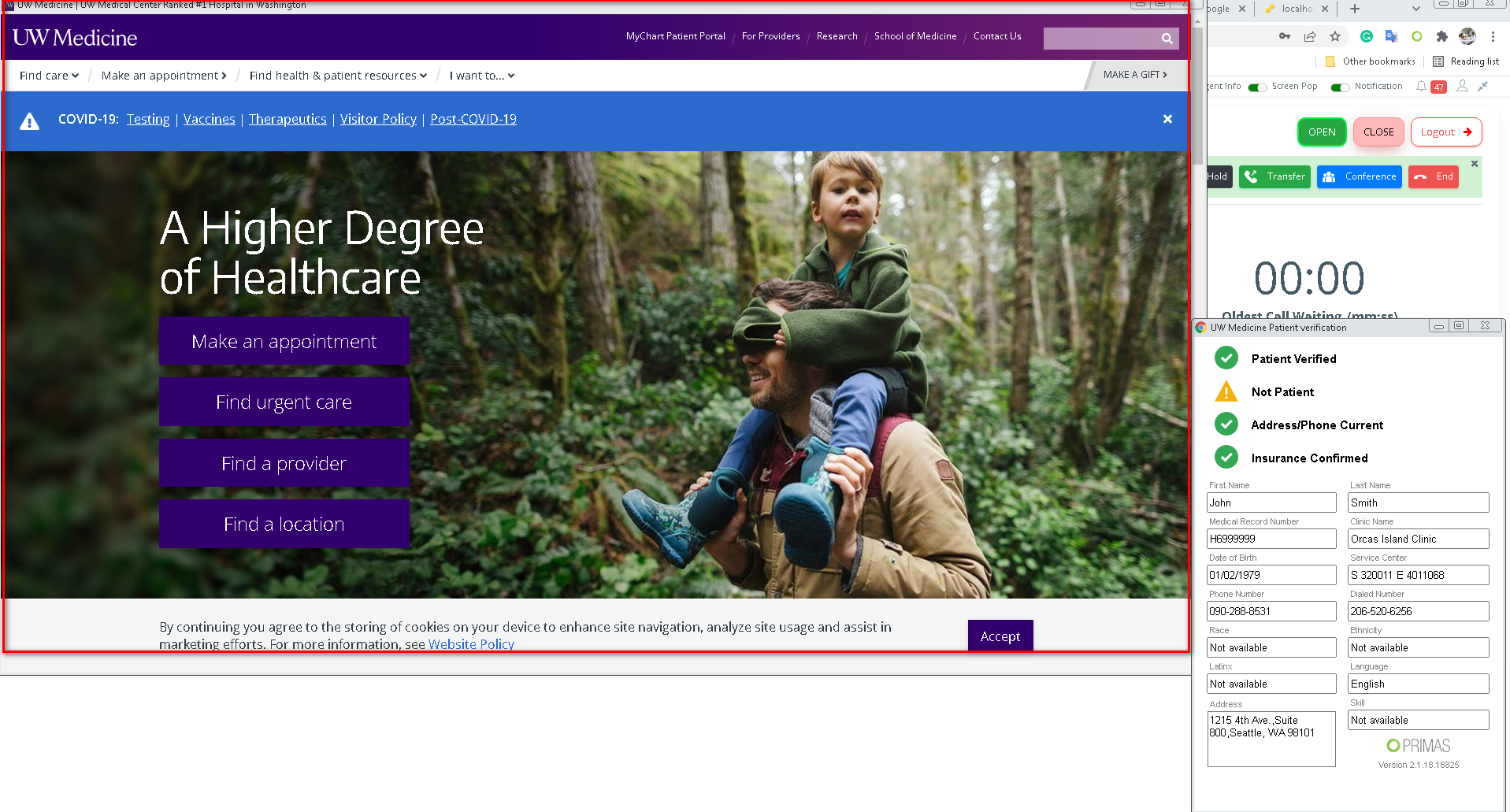This document guides how to configure the user setting.
Step-by-step guide
- Go to Linkscope Web application and if you're not already signed in, select Sign in.
From the Linkscope Web application, you click to Configuration → Screen Pop→ User Setting at the menu.
With each role, we have to set different configurations corresponding to that role. From Filter, select the Role and the User
1, 2: Choose the role you want to configure, All users item will be chosen as default.
...
Related articles
| Content by Label | ||||||||||||||||||
|---|---|---|---|---|---|---|---|---|---|---|---|---|---|---|---|---|---|---|
|
...
| hidden | true |
|---|
...
All users belong the selected role will be applied to these settings.
If you only want to update settings for a user, select a user in the user dropdown and update it.
3: Allow to hide/show session Agent State in Agent Dashboard
4: Allow to hide/show session Call Control in Agent Dashboard
5: Allow to hide/show session Queue Info in Agent Dashboard
6: Allow to hide/show session Agent Info in Agent Dashboard
7: Turn on/off the pop up from Agent Dashboard
You use Web Notifier to display pop-up, so please turn off this option.
If you turn on it, the system will display two pop-ups.
8: Turn on/off the windown notification when pop up open.
If you configure Notification Header and Notification Body at Web Plugin DLL and turn on this option, the windown notification will display at the right corner of desktop.
9: Turn on/off the url pop up.
If you configure Base URL at Notifier Setting page and turn on this option, the url pop up will display when the call comes.
10: Don't close/ close the screen pop when the call ends.
If you turn on this option, the screen pop will close when the call end.