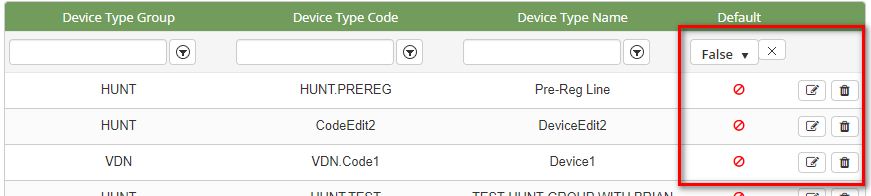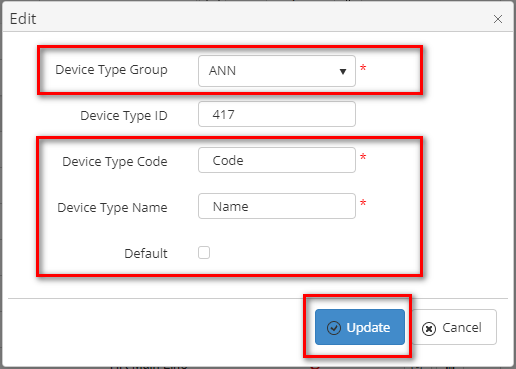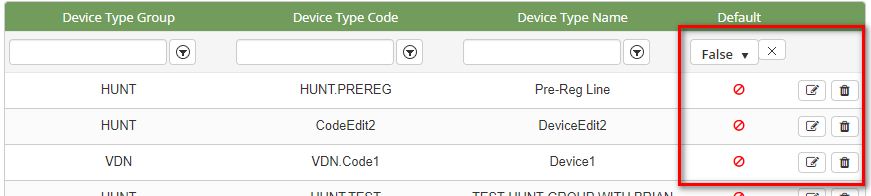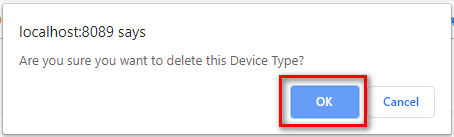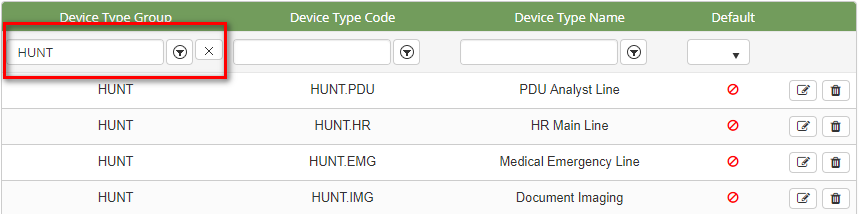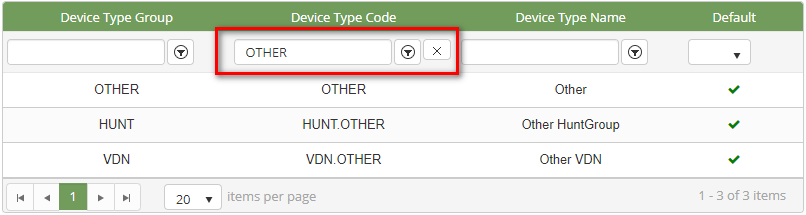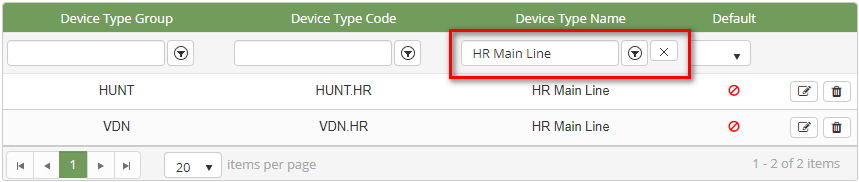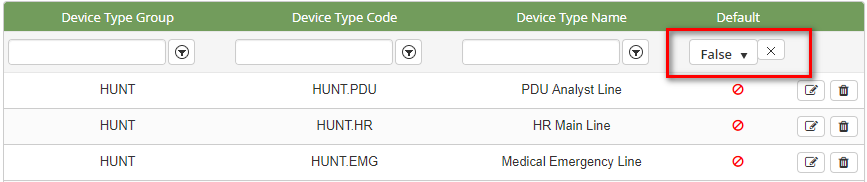Describe when someone would need this information. For example "when connecting to wi-fi for the first time".
Step-by-step guide
ADD NEW A DEVICE TYPE
- Click
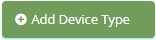 button, the Add popup is displayed.
button, the Add popup is displayed.
- At the Add popup, select Device Type Group and modify your Device Type Code, Device Type Name, set Default (T/F) into the textbox. Then click the Update button.
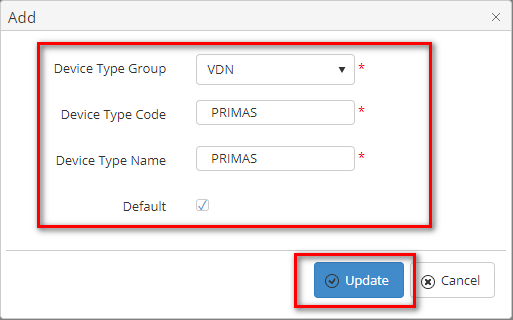 DEICE
DEICE
If the system shows this message, you created successfully a device type.

EDIT A DEVICE TYPE
- When you add new a device type and select Default is True and you can't edit that.

- So this edit is for just use any device type default is False.
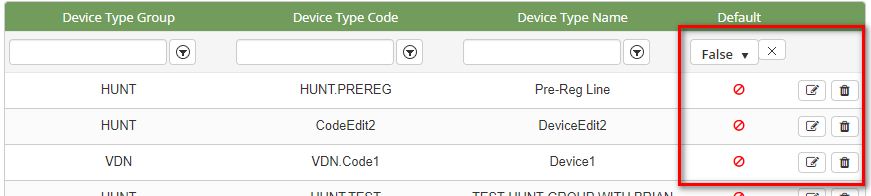
- While you select default is False on Device Type List. Then select any row you want to edit the Device Type.

- Click
 button on that row. The Edit popup is displayed.
button on that row. The Edit popup is displayed.
- On Edit popup, you select new Device Type Group and enter your Device Type Code, Device Type Name, set Default (T/F) into the textbox. Then click the Update button.
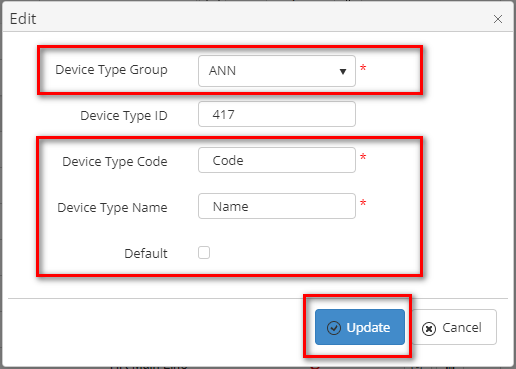
If the system shows this message, you edited successfully a device type.

DELETE A DEVICE TYPE
- When you add new a device type and select Default is True and you can't delete that.

- So this delete is for just use any device type default is False.
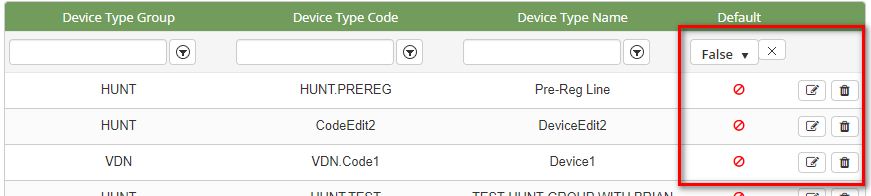
- While you select default is False on Device Type List. Then select any row you want to delete the Device Type.

- Click
 button on that row.
button on that row.
- There're alert displays after you click to this button. Select OK.
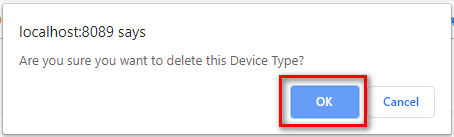
If the system shows this message, you delete successfully a dept.

SEARCH A DEVICE TYPE
On the Device Type List table. You can search for a Device Type by searching the Device Type Group, Device Type Code, Device Type Name field, and Default (T/F) field.
- Search by the Device Type Group field:
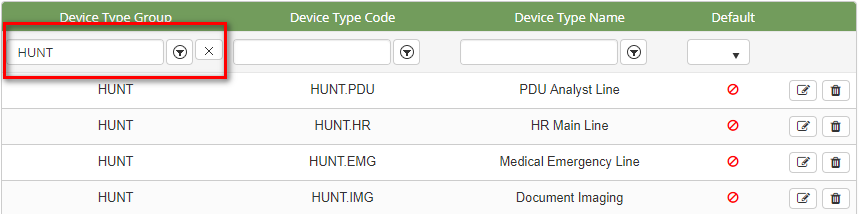
- Search by the DDevice Type Code field:
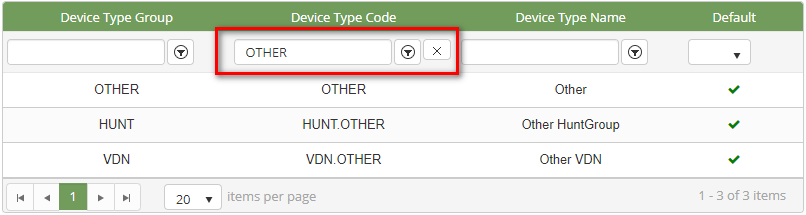
- Search by the Device Type Name field:
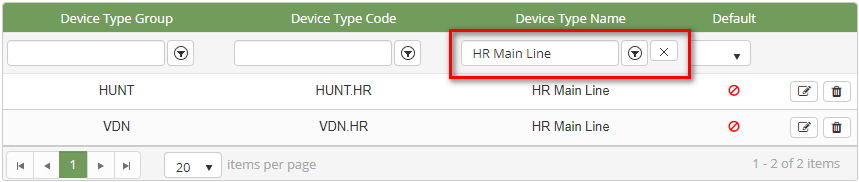
Search by the Default (T/F) field:
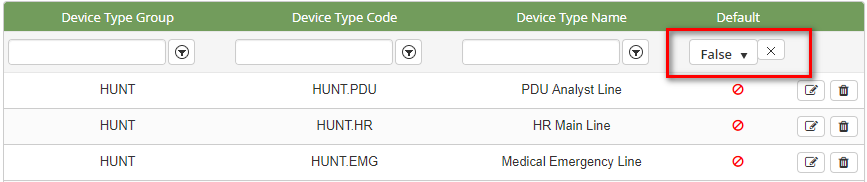
For better searching, you can fill all given field: the Device Type Group, Device Type Code, Device Type Name field, and Default (T/F) field |
APPENDIX

Related articles
Related articles appear here based on the labels you select. Click to edit the macro and add or change labels.

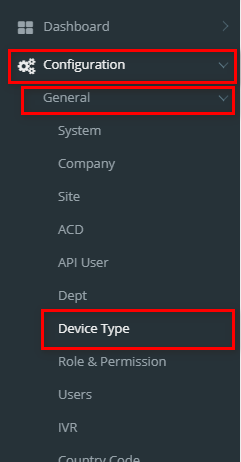
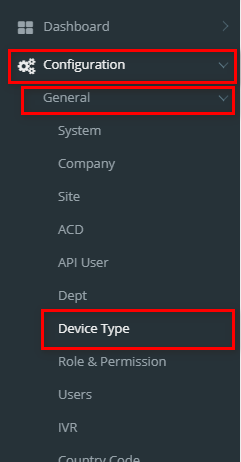
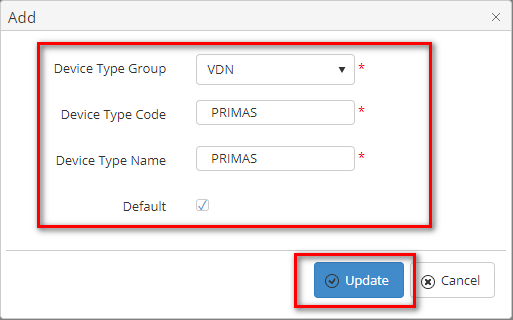 DEICE
DEICE