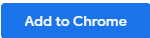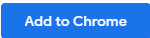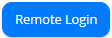Step 0: First-time setup
This step only needs to do once if you haven't installed Primas Web Notifier yet.
Step 0.1: Install Primas Web Notifier (Chrome Extension)
...
- If you use Chrome:
- Click here, it will open a new tab. In the new tab, click to install the extension
- If you use MS Edge :Click here (Chromium):
...
- Click on Primas Web Notifier on the at the top-right corner of the web browser toolbar, it will display the login screen.
- Login to Primas Web Notifier by entering the number 40203 for 3 boxes: Username, Password, Extension and click Sign In or press Enter key
...
- Click here to go to the Agent Web Page
- If it shows you a login page, use 40203 as the user name and password for logging in.
- Now, we need to login the agent to ACD queue. The Primas Agent Page has integrated with Avaya the Phone switch to allow agents to login to Avaya the ACD queue without requiring a desk phone or softphone. Follow the following steps to login the agent to ACD queue:
- Click From the Agent page, click button.
- Enter the following information:
- Extension: 40203
- Agent ID: 50007
- Password: 40203
- Click button.
- After logging in successfully, click to make the agent is ready to receive a phone call from a queue that the agent belongs to.
...
- Agent: From the chatbox, type sharescreen keyword and hit enter; or click into the Screen Sharing icon at the top bar of the chatbox.
- Chat user: clicks to the shared link, a web page will show in a new tab, enter the phone number or agentID Agent ID 50007 and click the Start button on this web page to start screen sharing.
It will ask the user which screen they want to share, the user needs to select a window and click the Share button. - Agent: a confirmation message will show in the chatbox, click the Yes button. A new window will open to show the user's screen, click the Connect button to see the user's screen.
...
- Agent: From the chatbox, type sharevideo keyword and hit enter; or click into the Video Sharing icon at the top bar of the chatbox.
- Chat user: clicks to the shared link, a web page will show in a new tab. The user needs to enter the phone number or agentID Agent ID 50007. This web page has 3 share buttons at the bottom of the page.
- The first button (Voice only): connect audio between the chat user and the agent, so they can talk directly while they are chatting. This feature is helpful for international support where the caller doesn't have a local phone number to receive a phone call.
- The second button (Incognito video): one-way video _ the chat user can see the agent's video but the agent can't see the chat user's video.
- The third button (2-way video): the chat user and the agent both share the video with each other.
- Chat user: click one of those buttons to share their video or audio.
- Agent: a confirmation message will show in the chatbox, click the Yes button. A new window will open to show the user's video/audio.
...